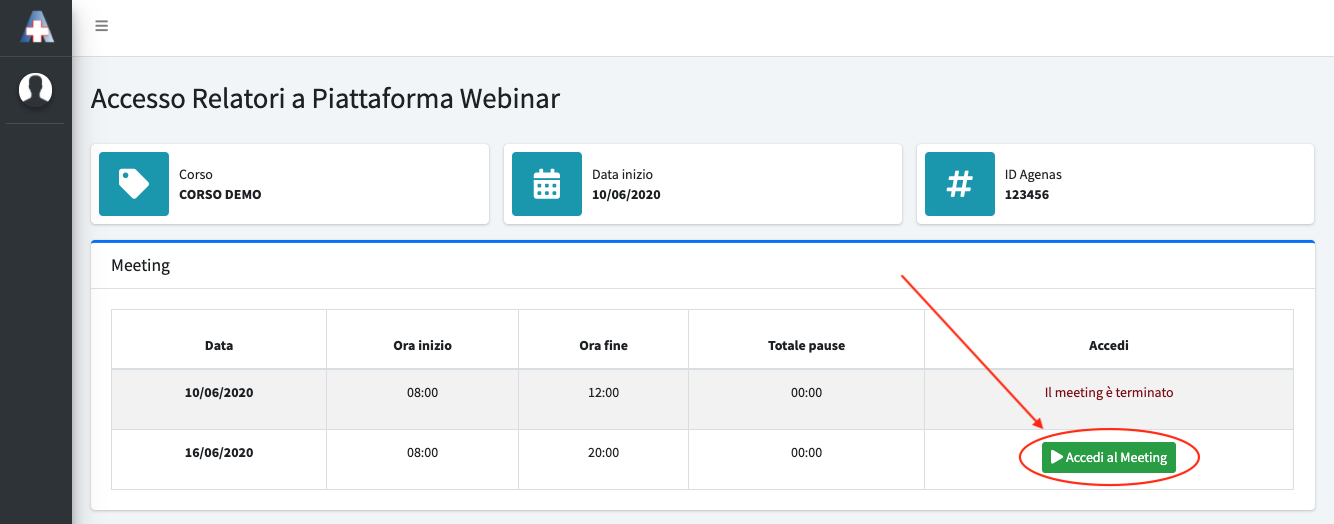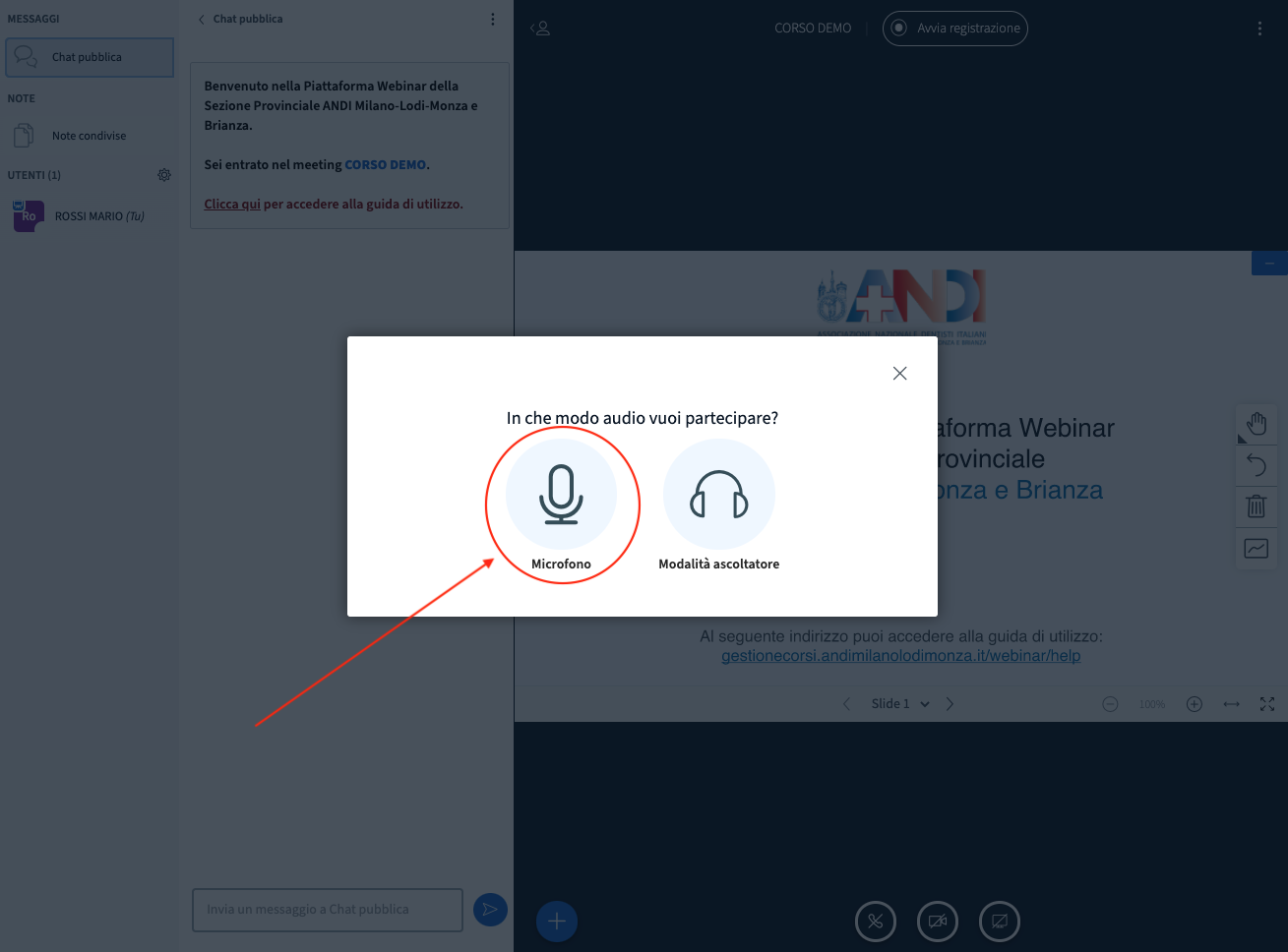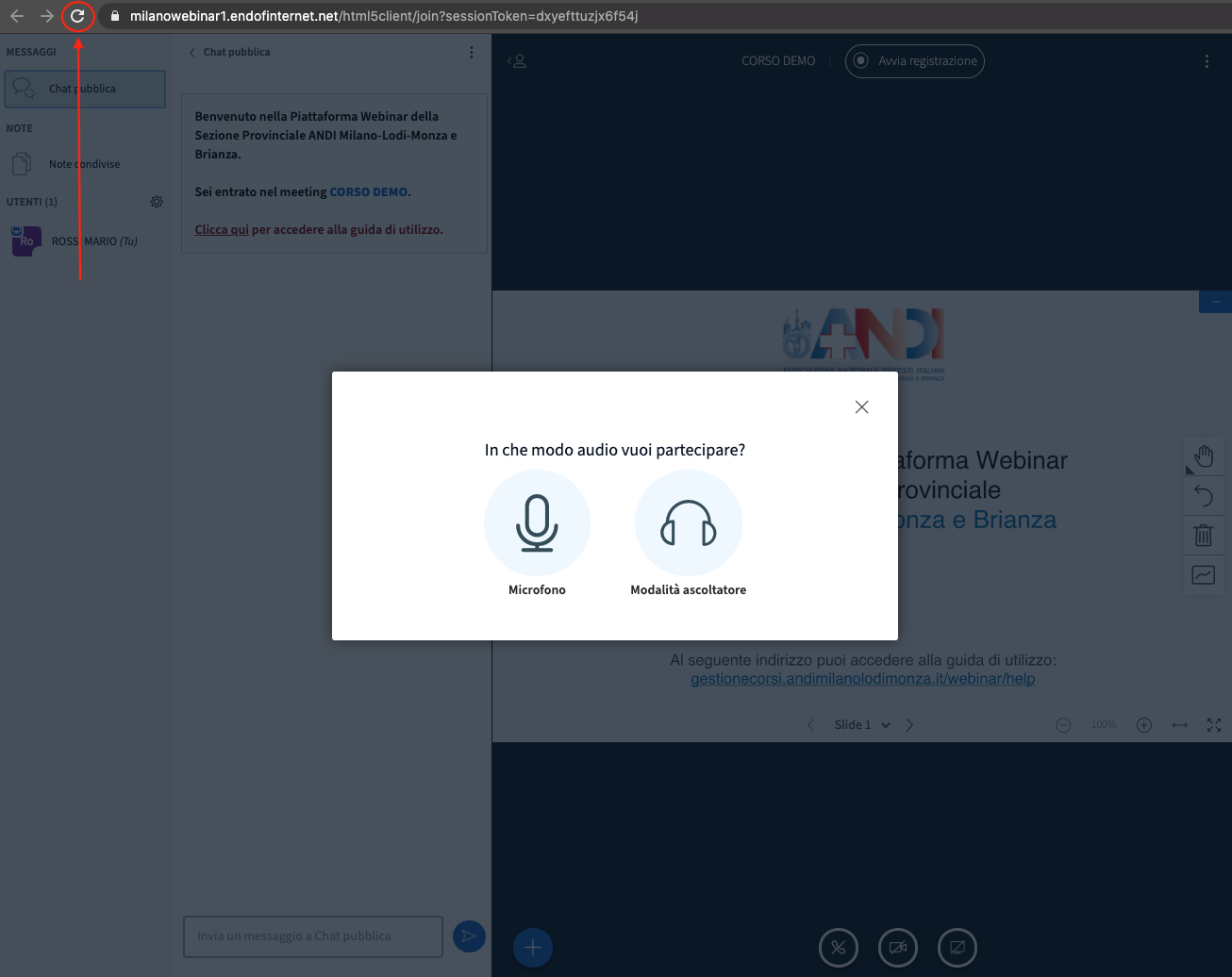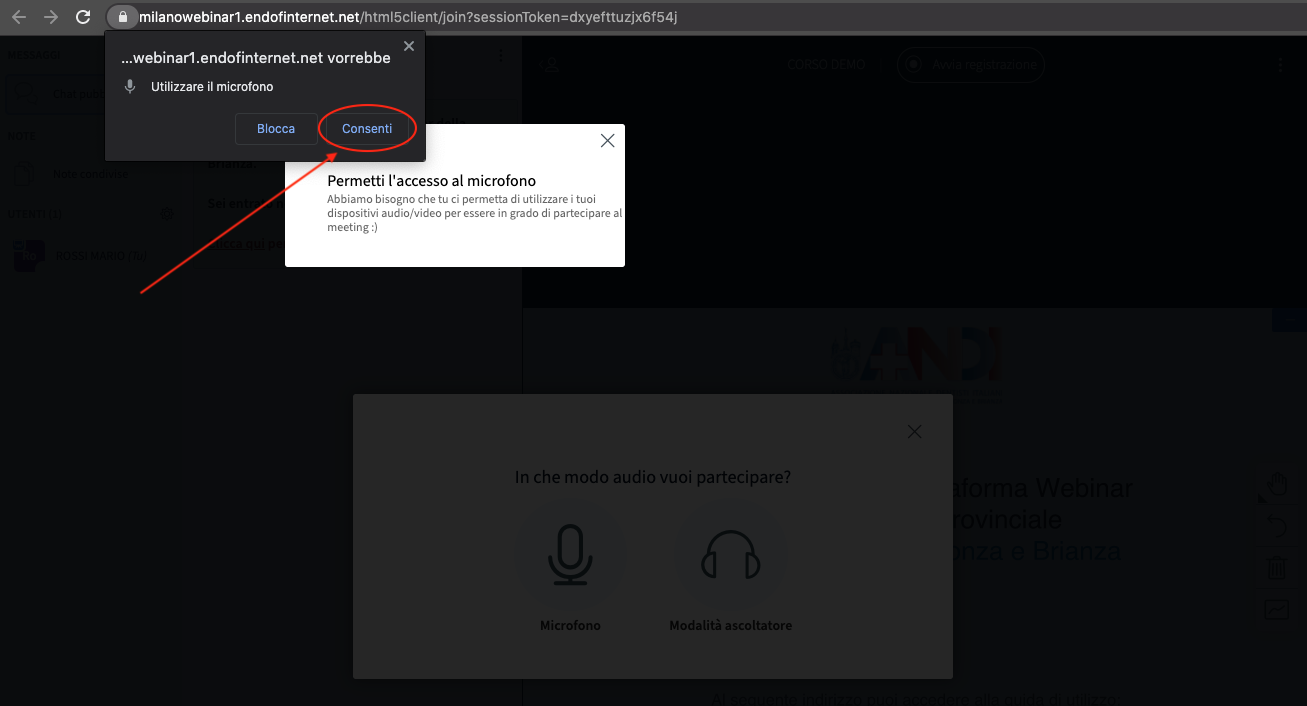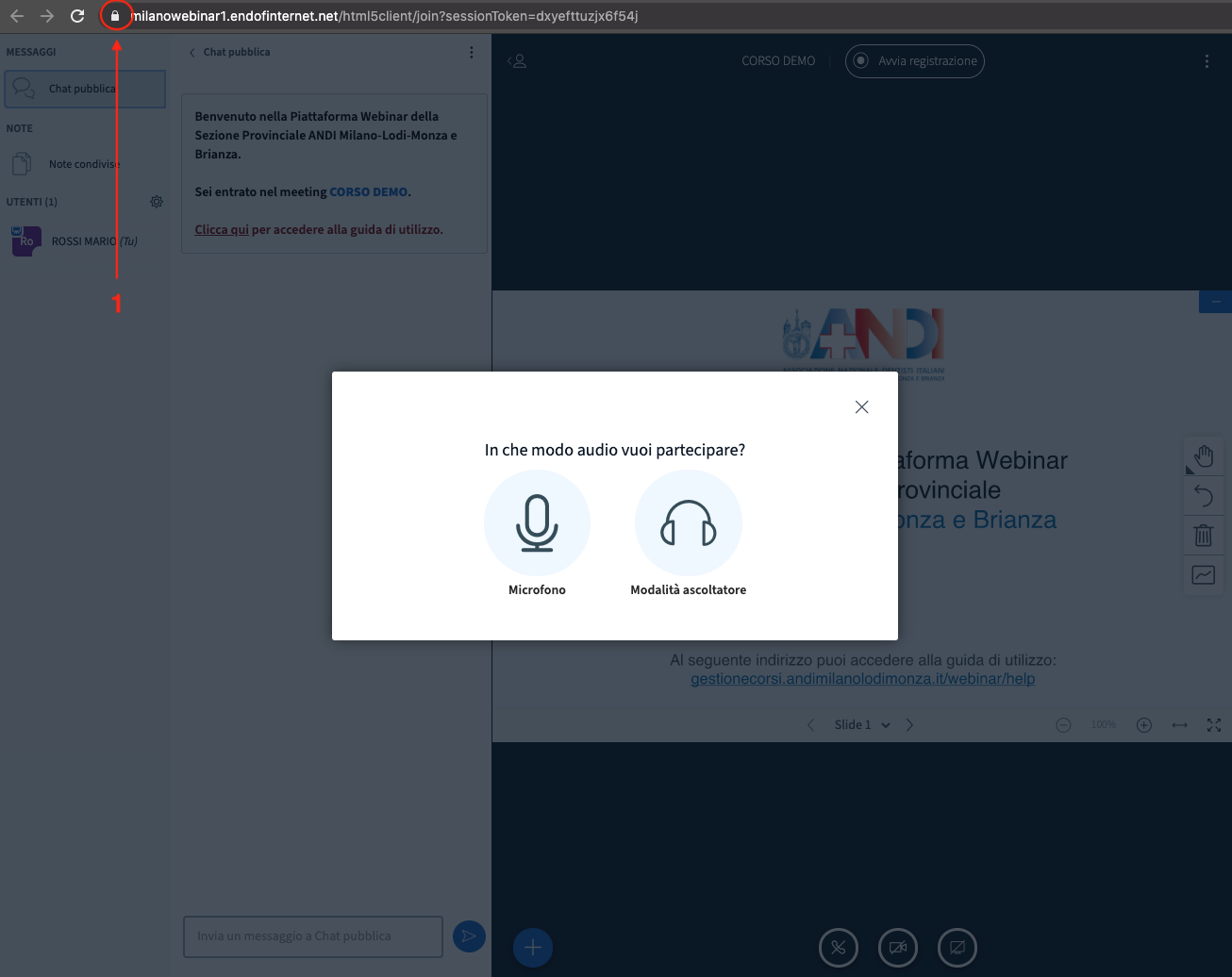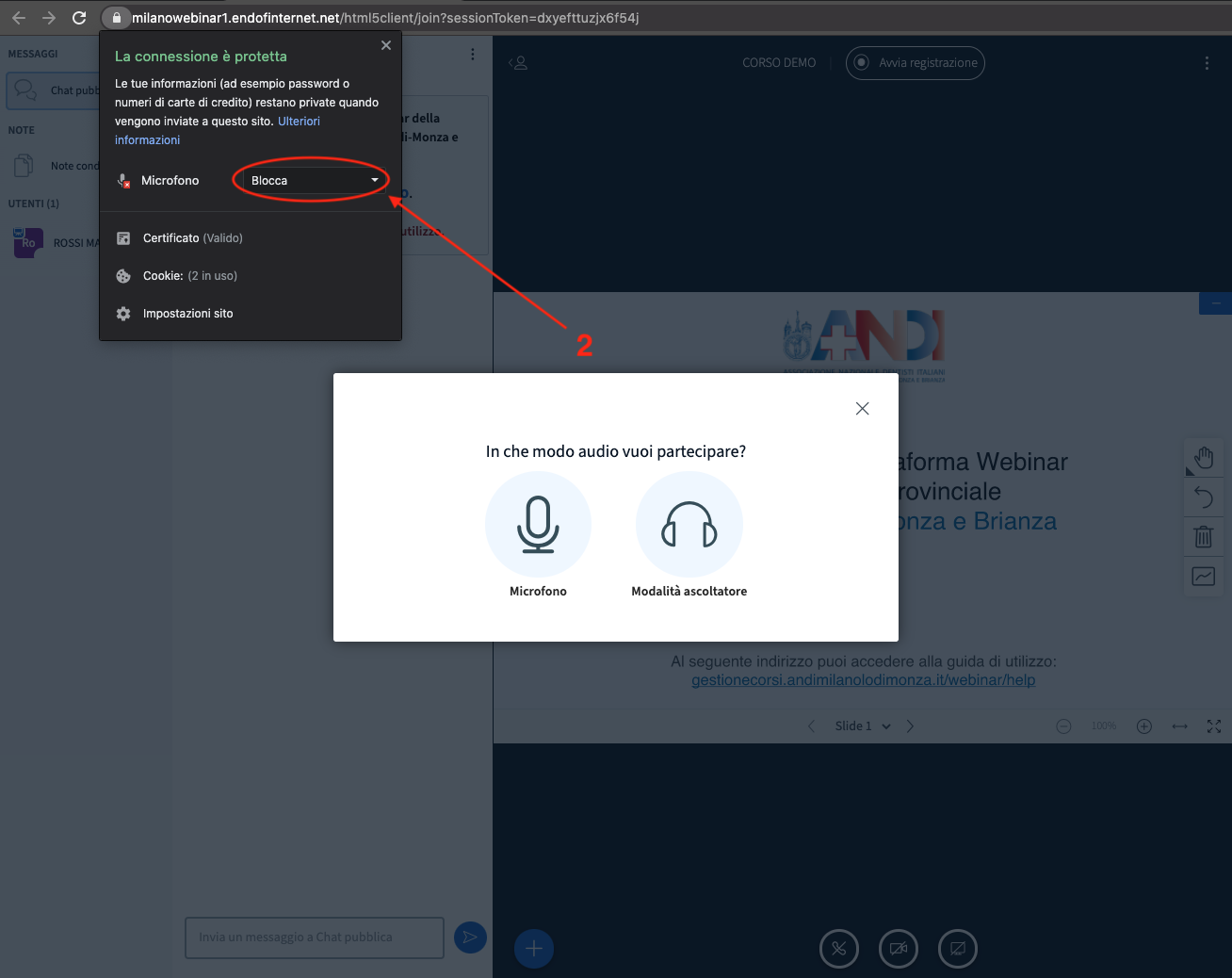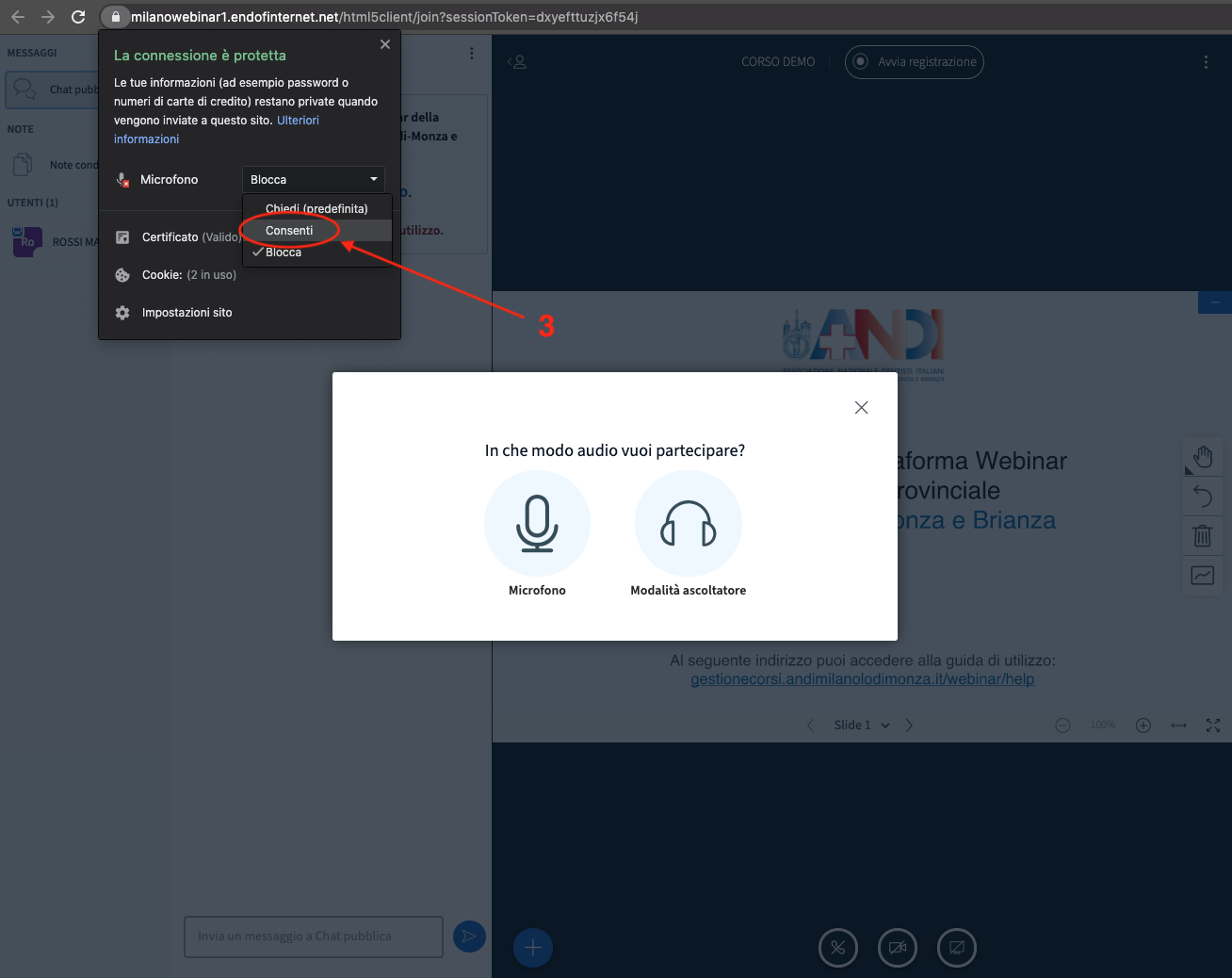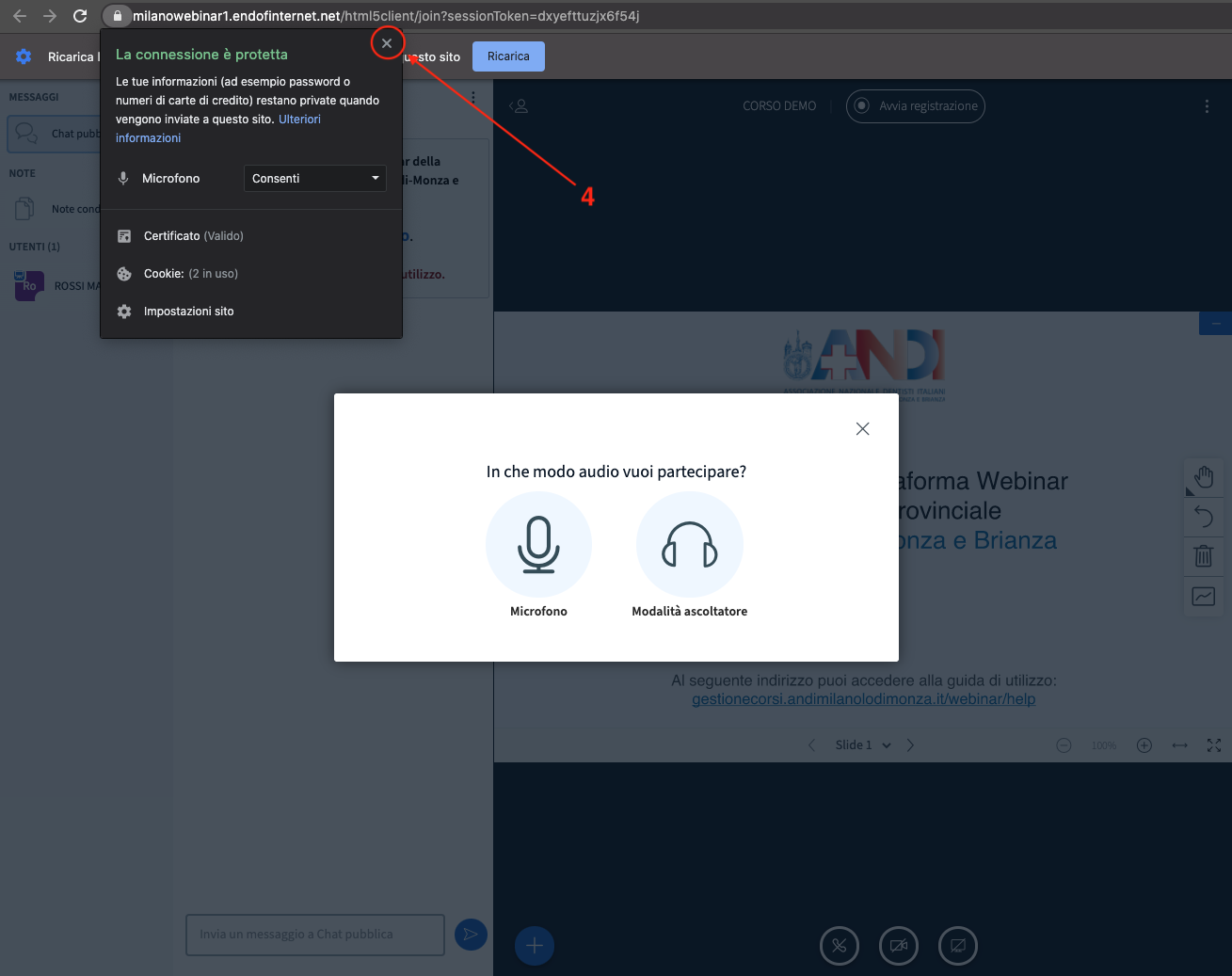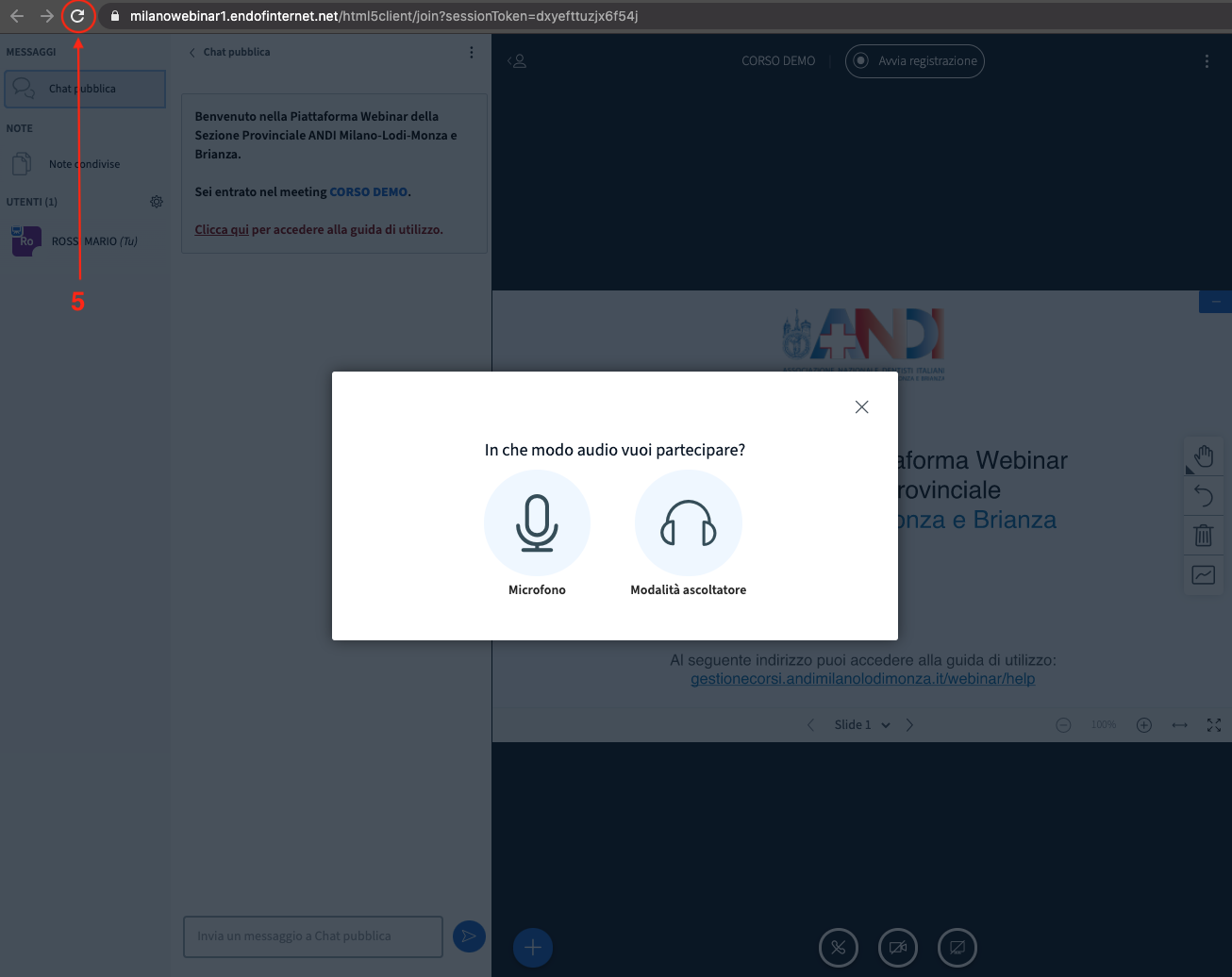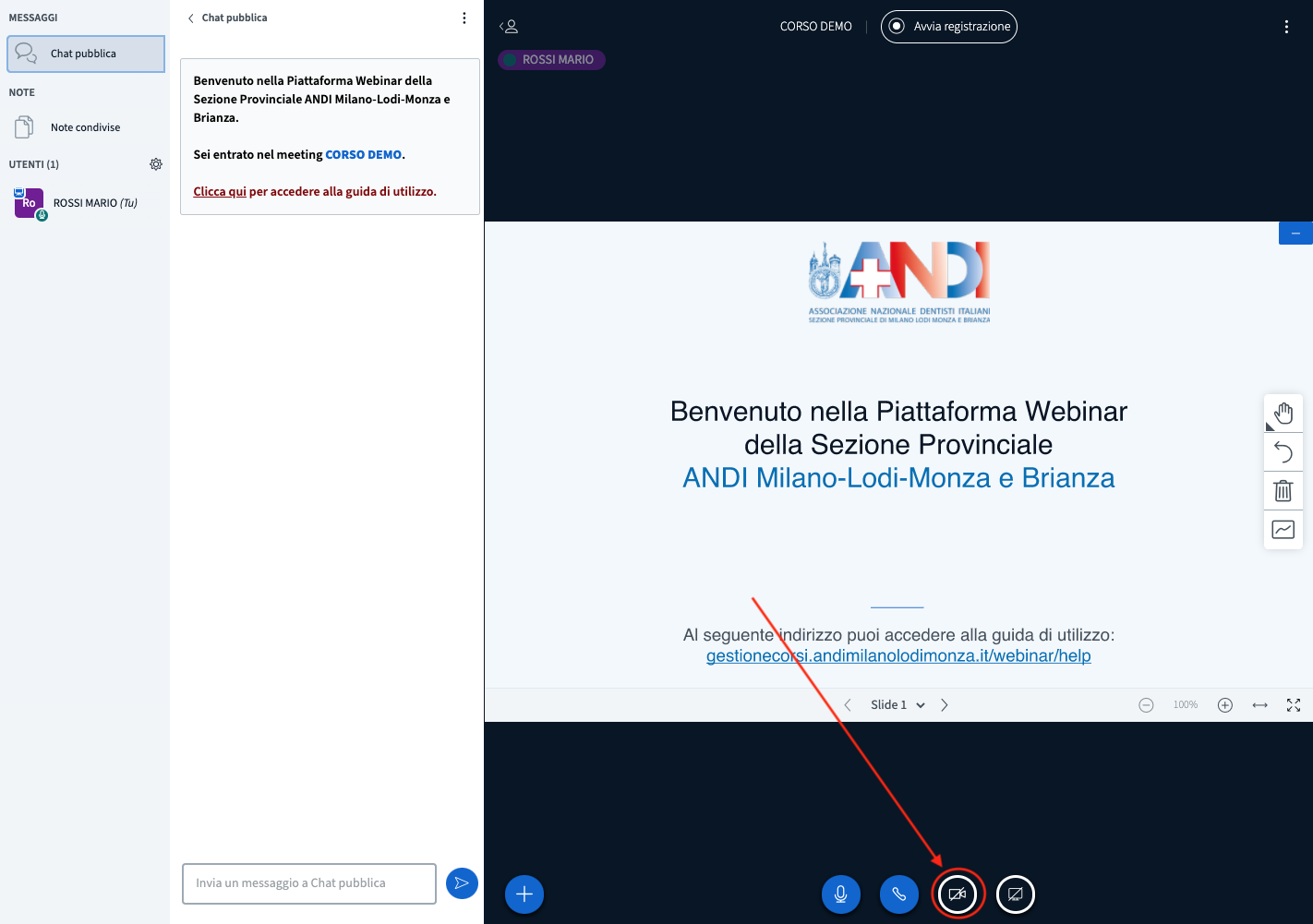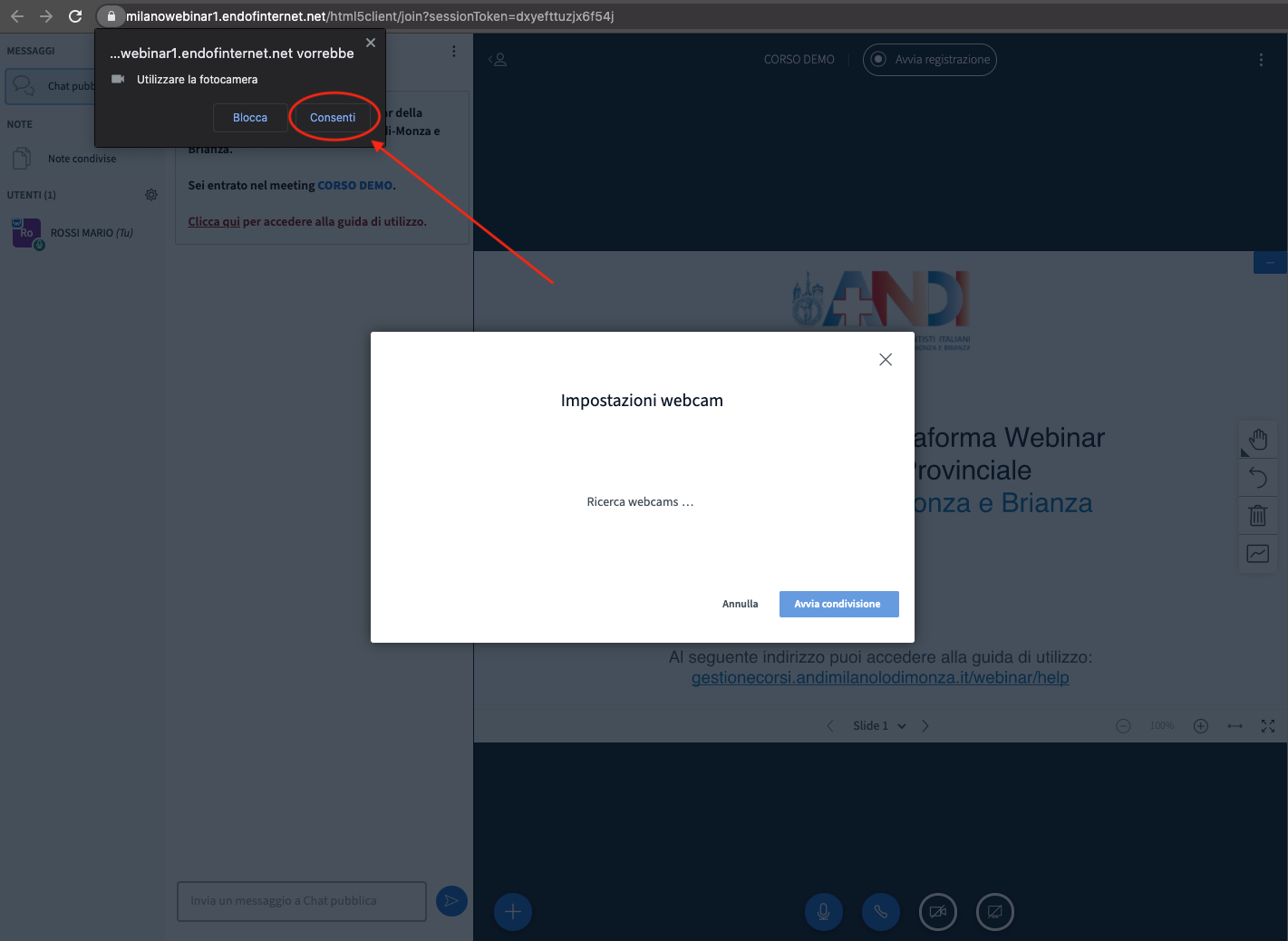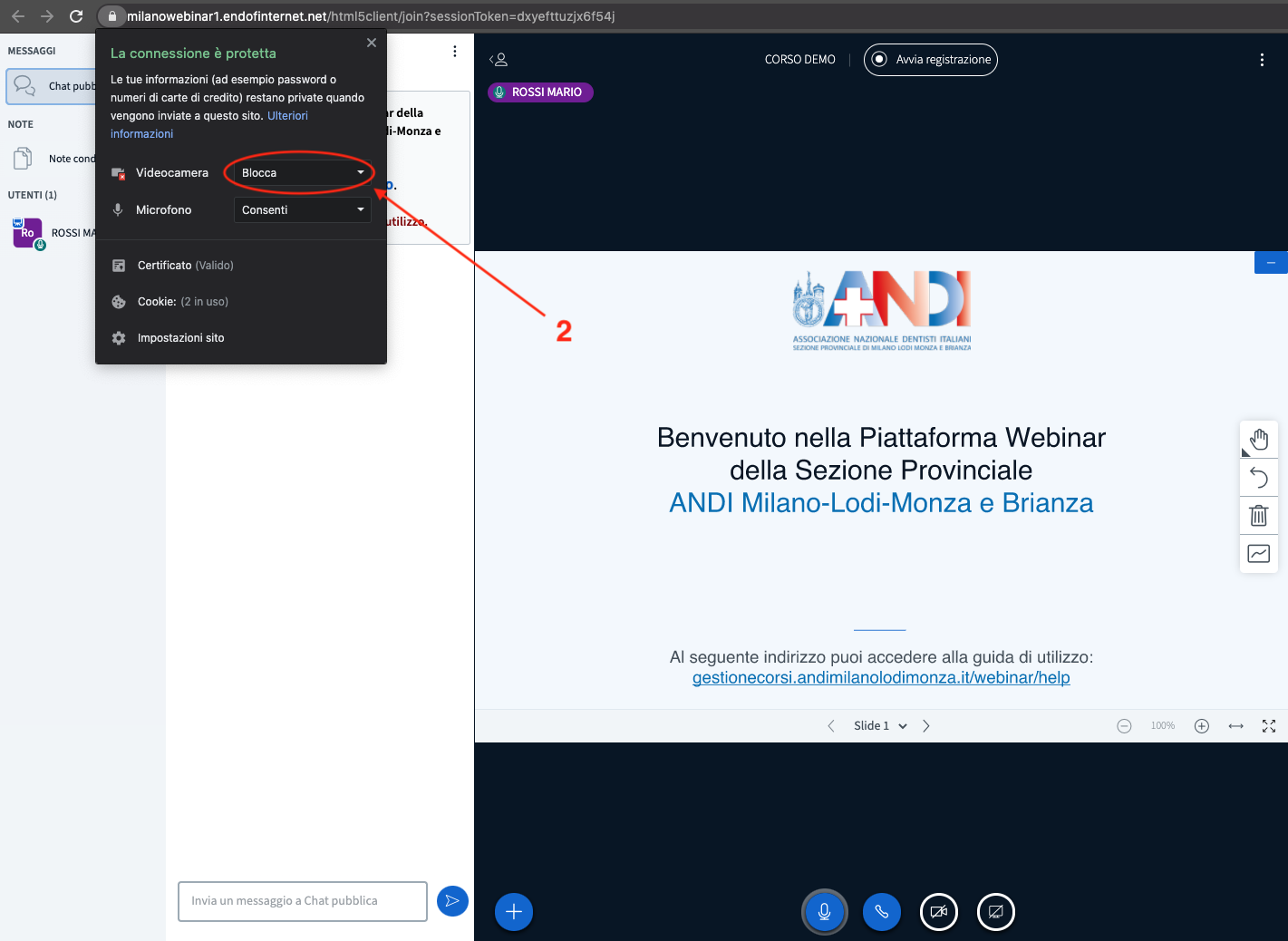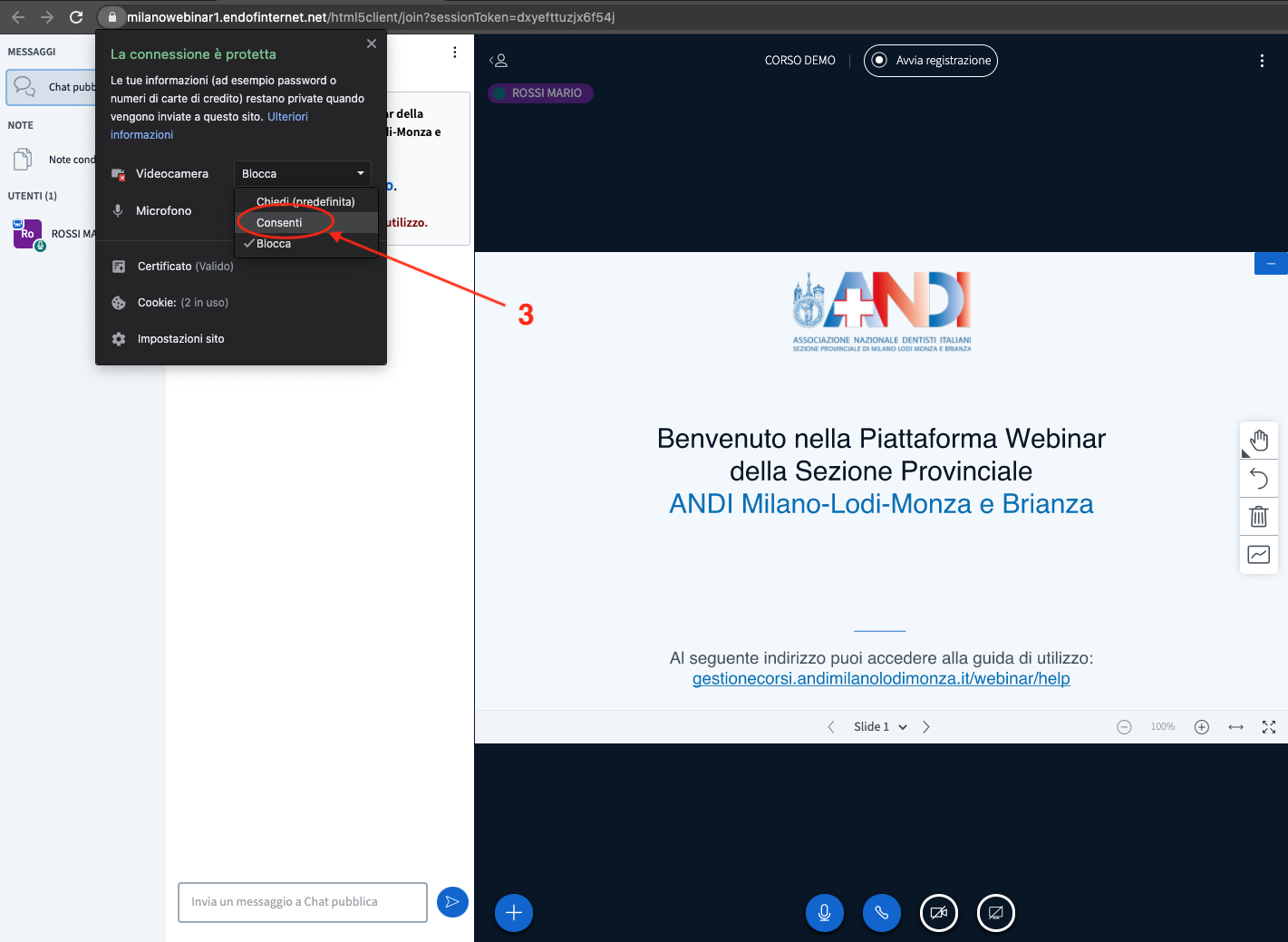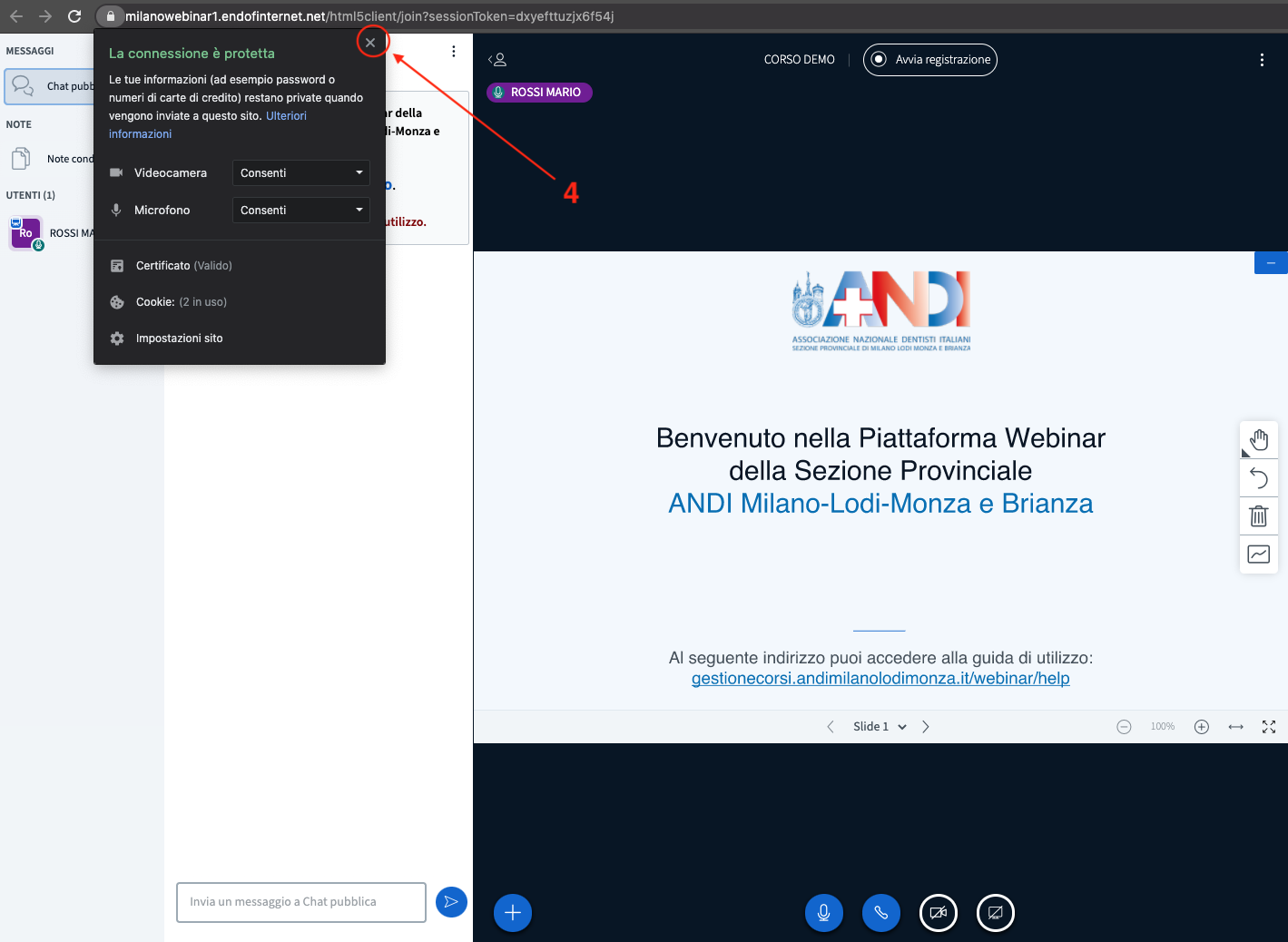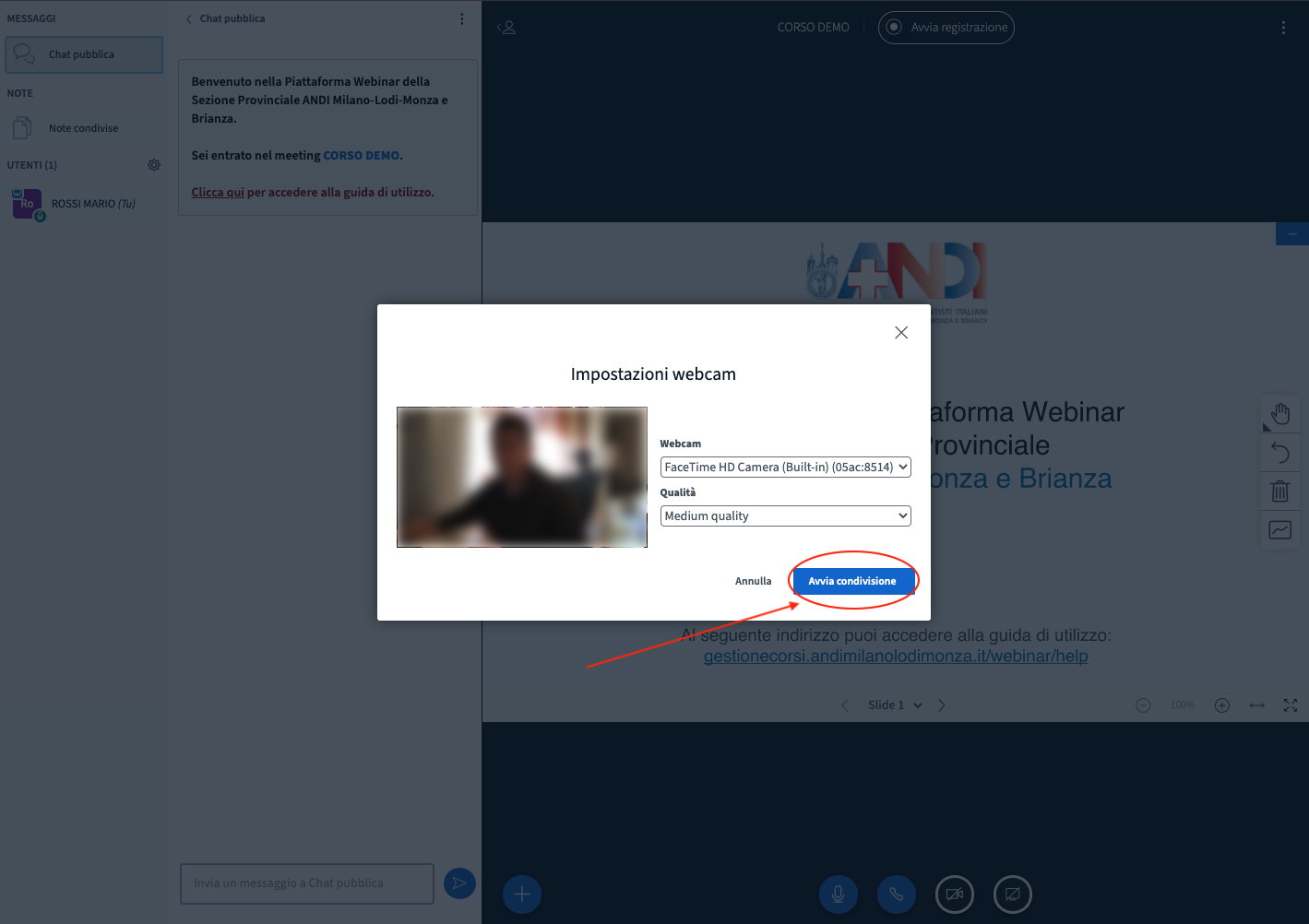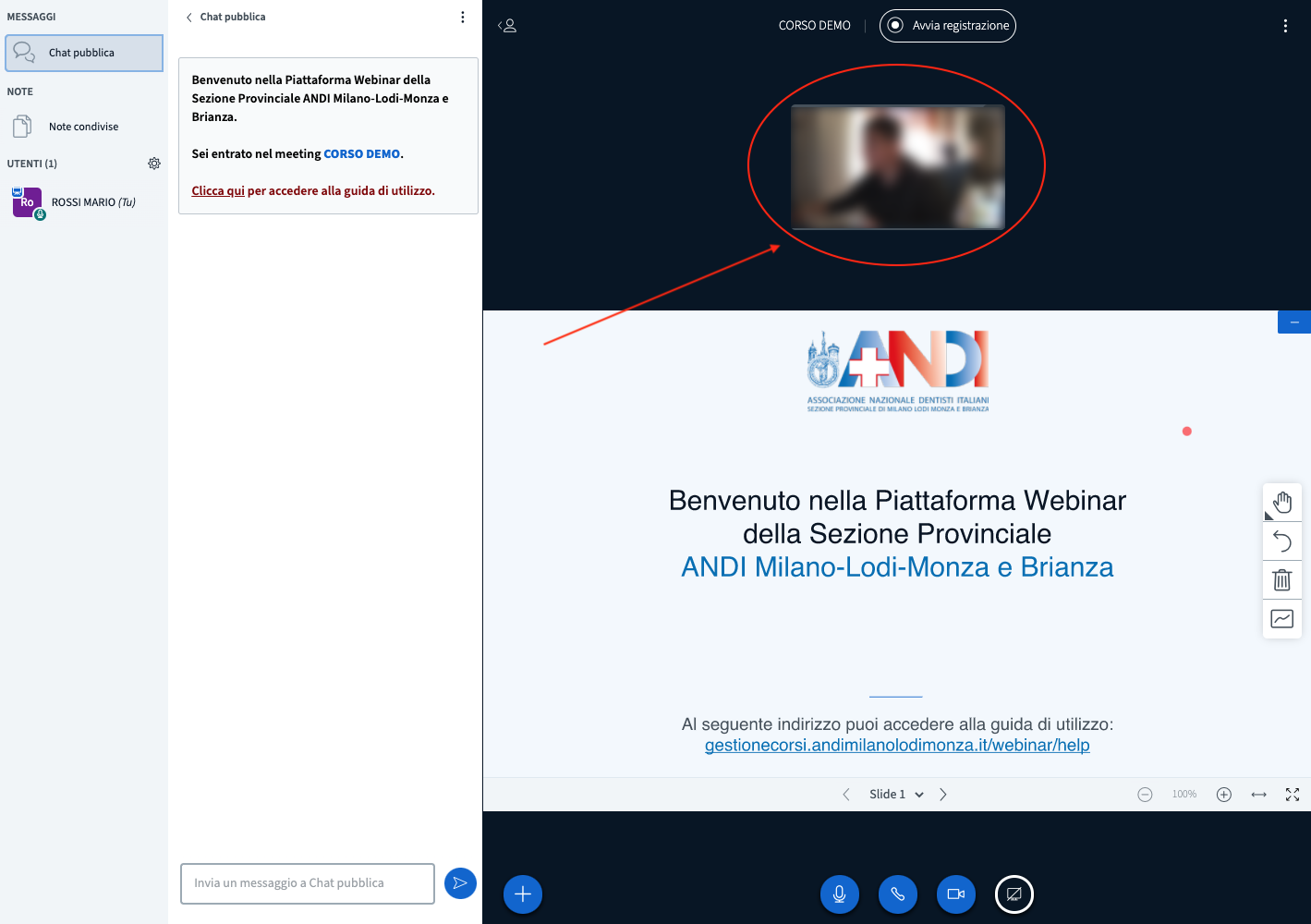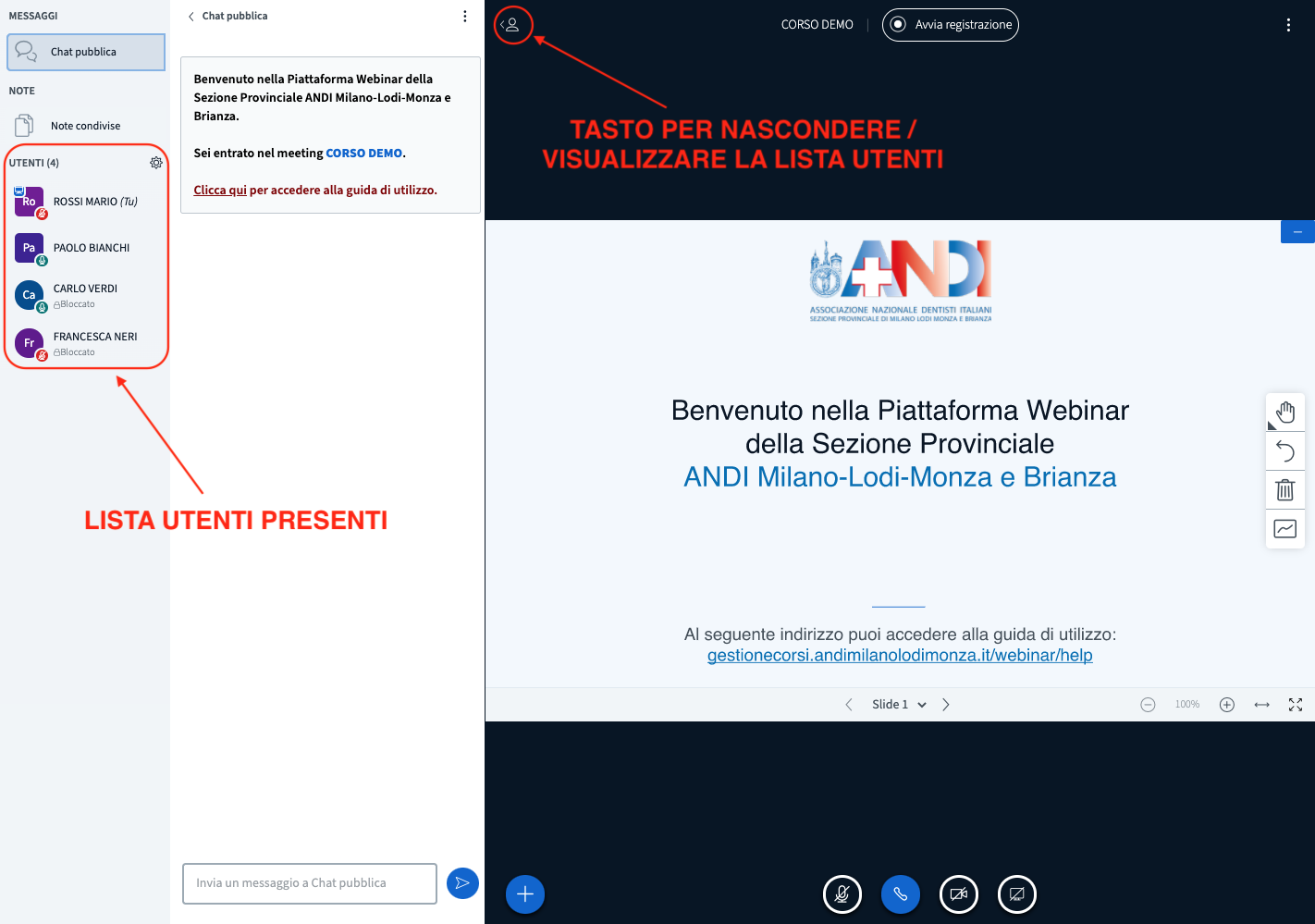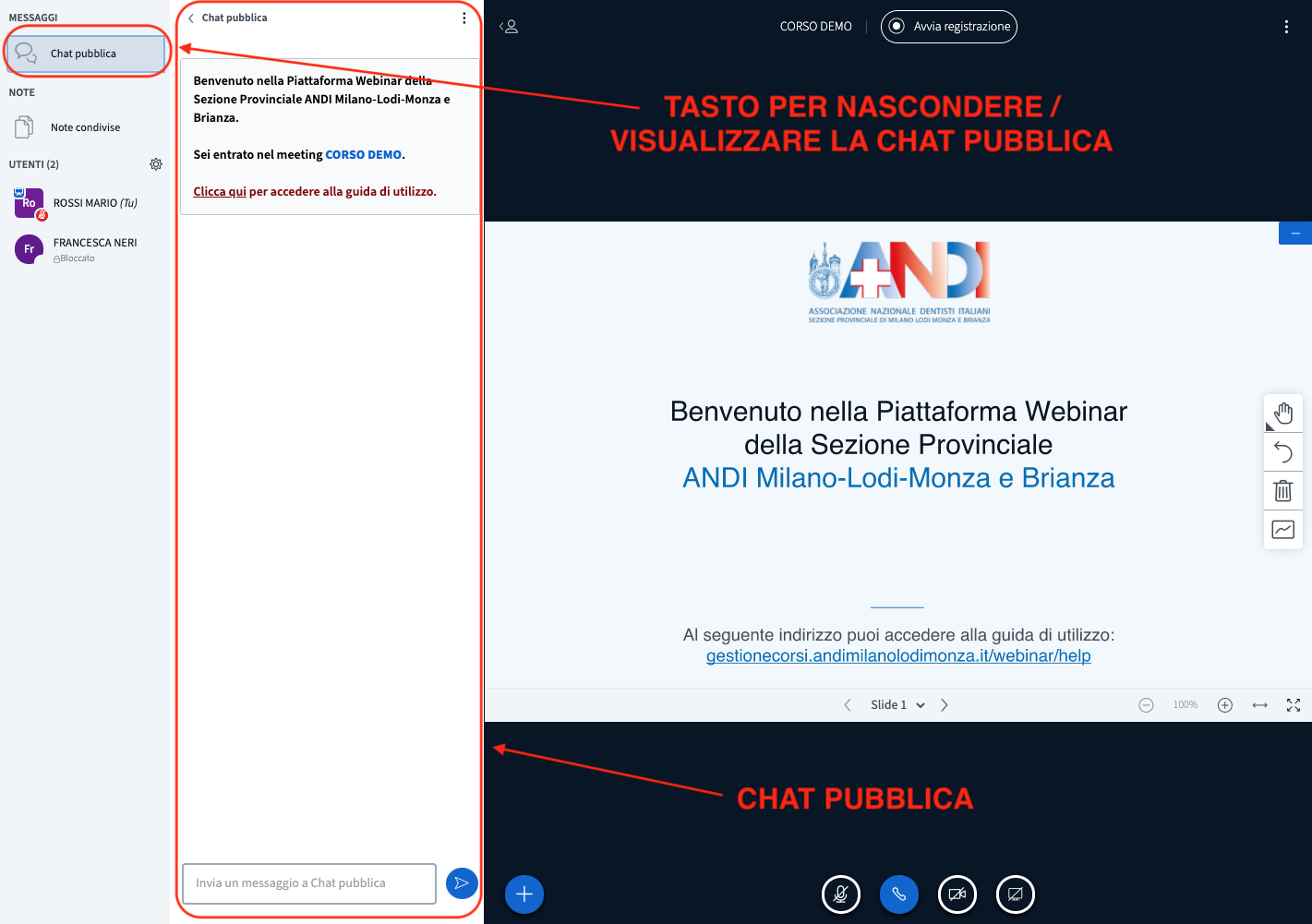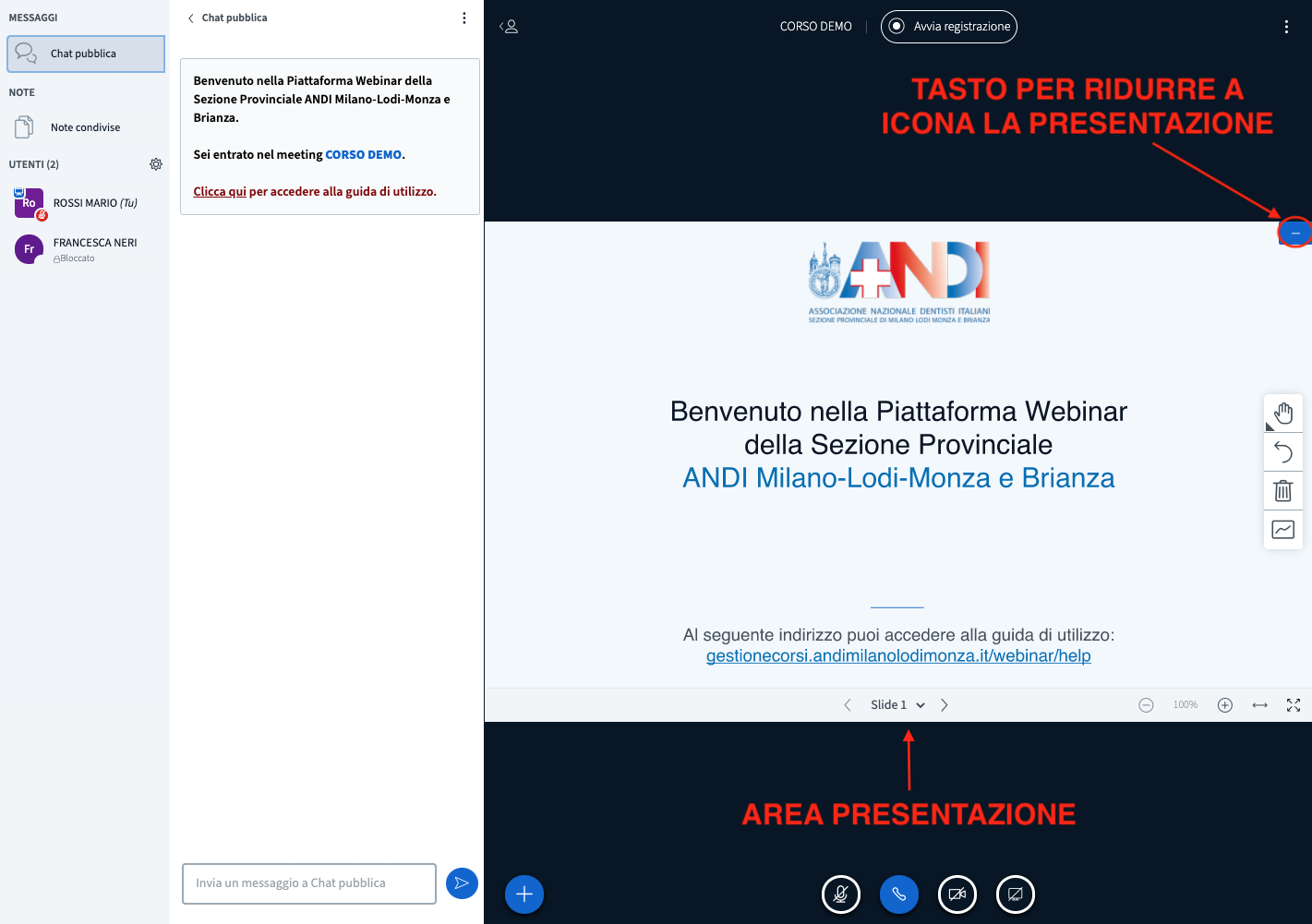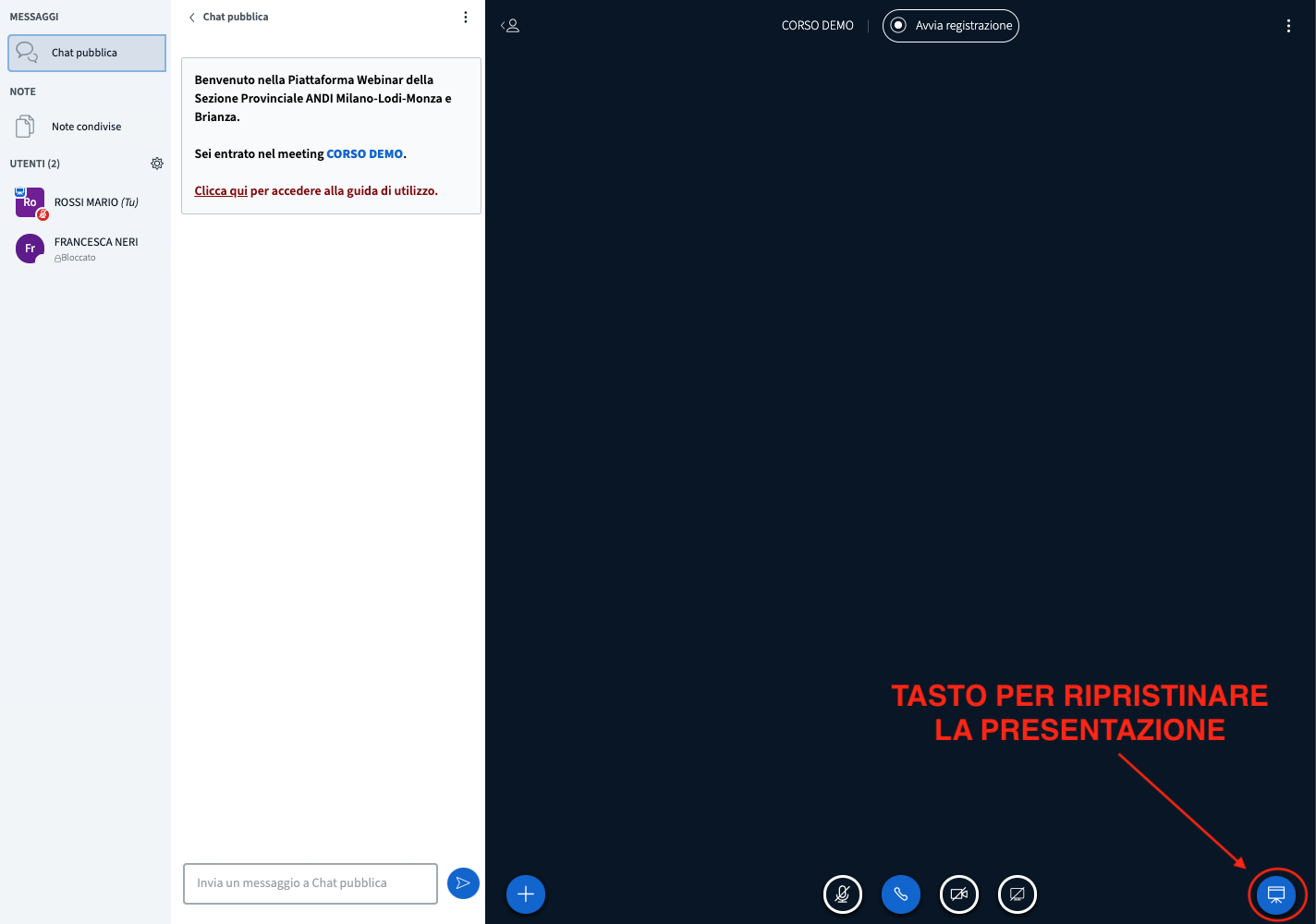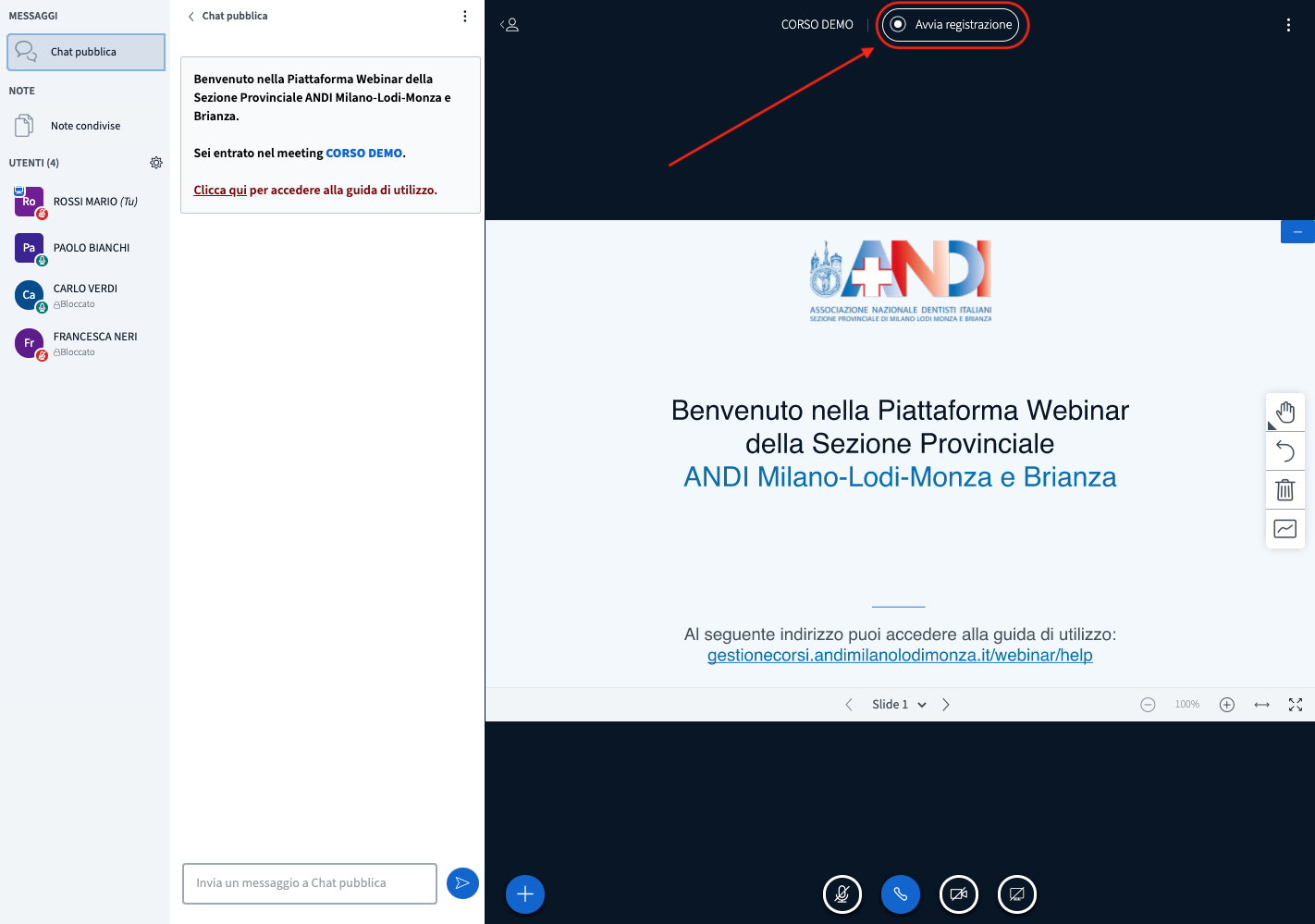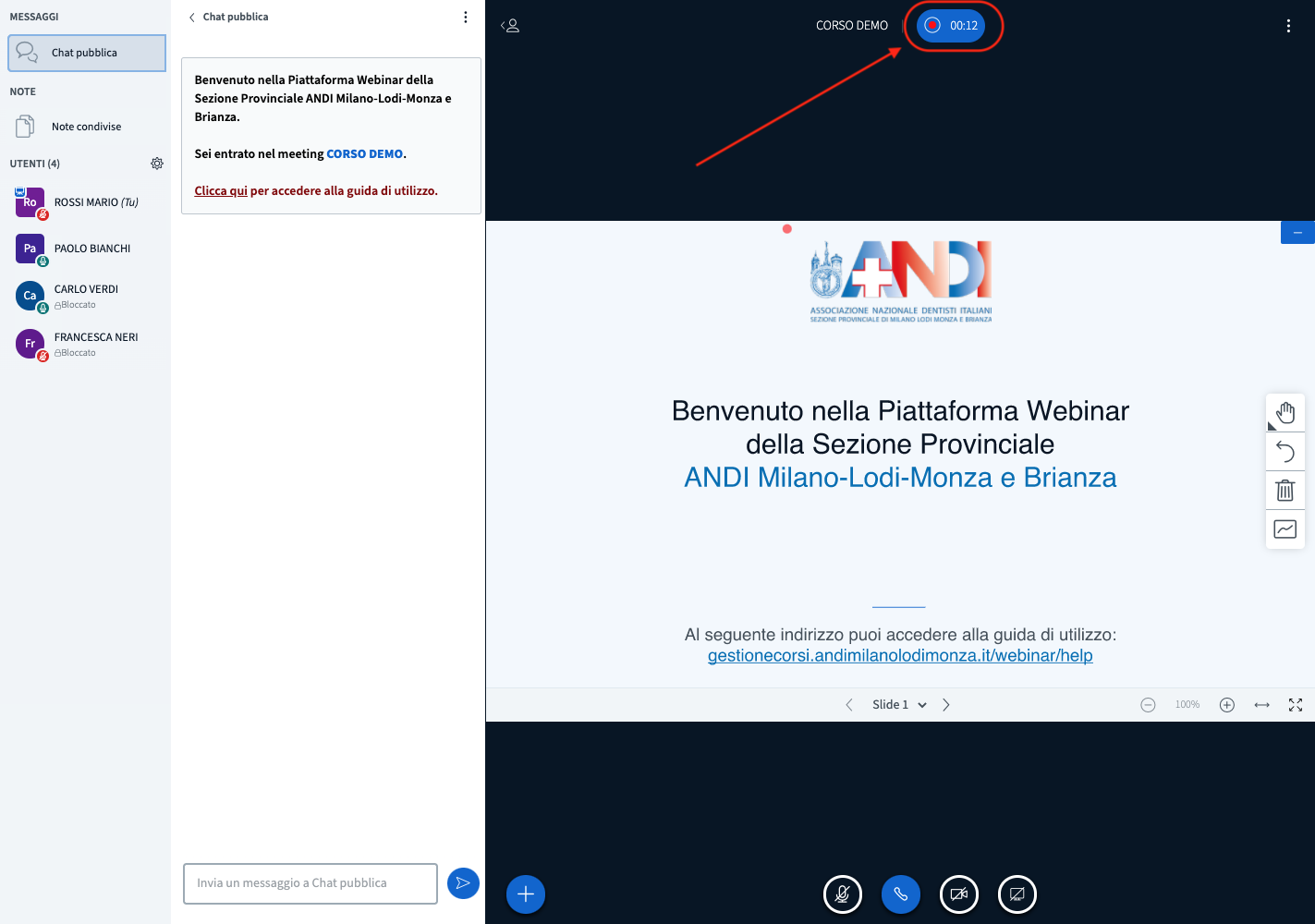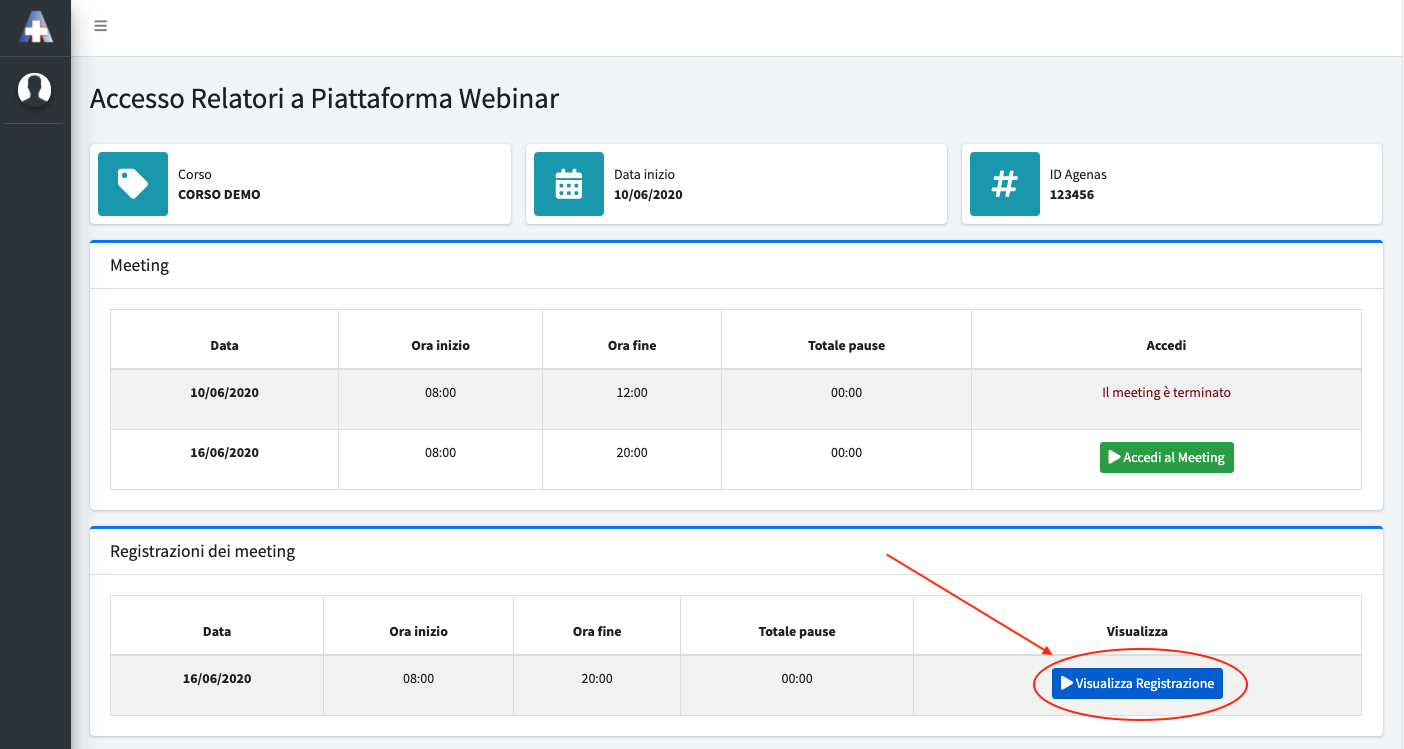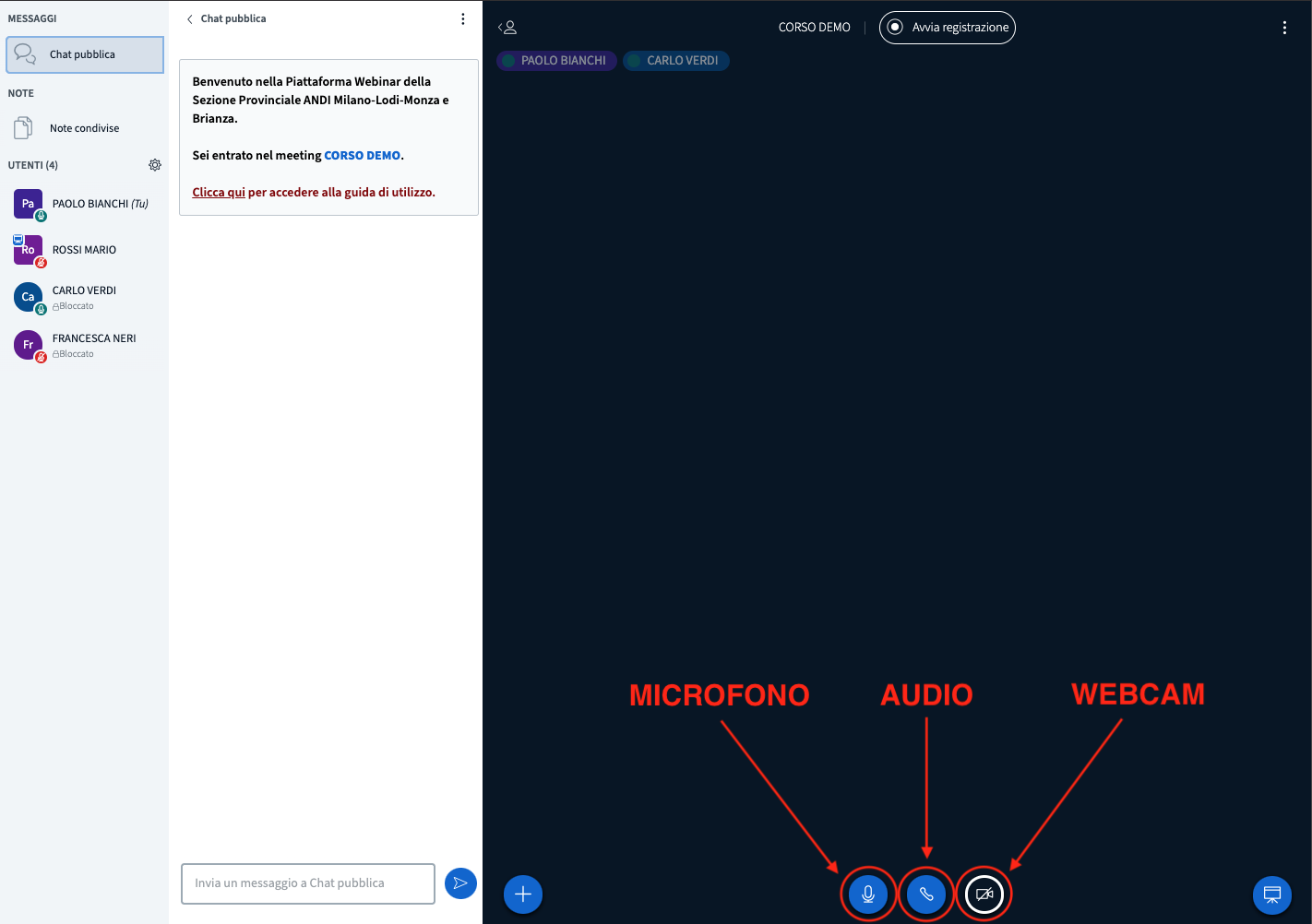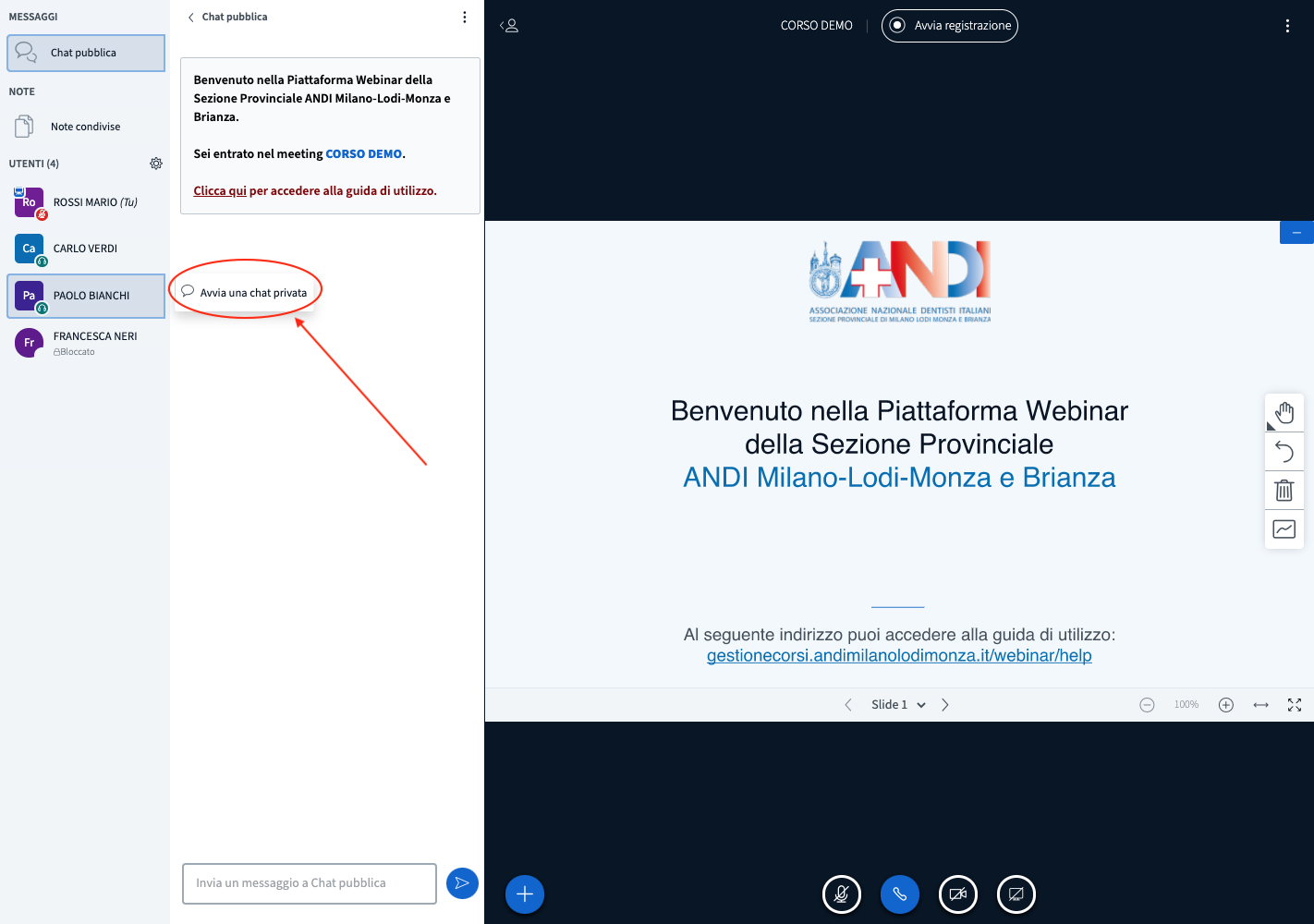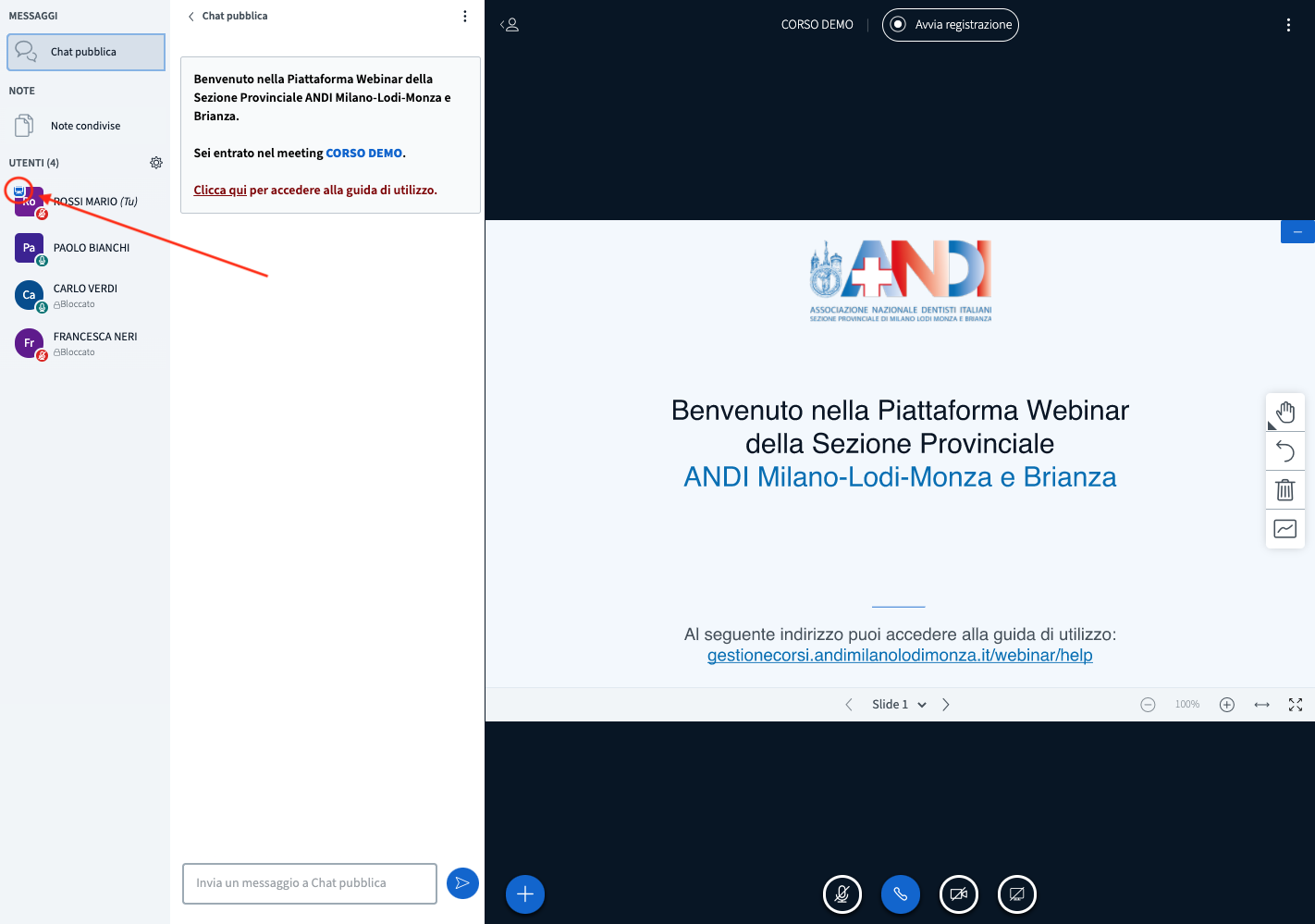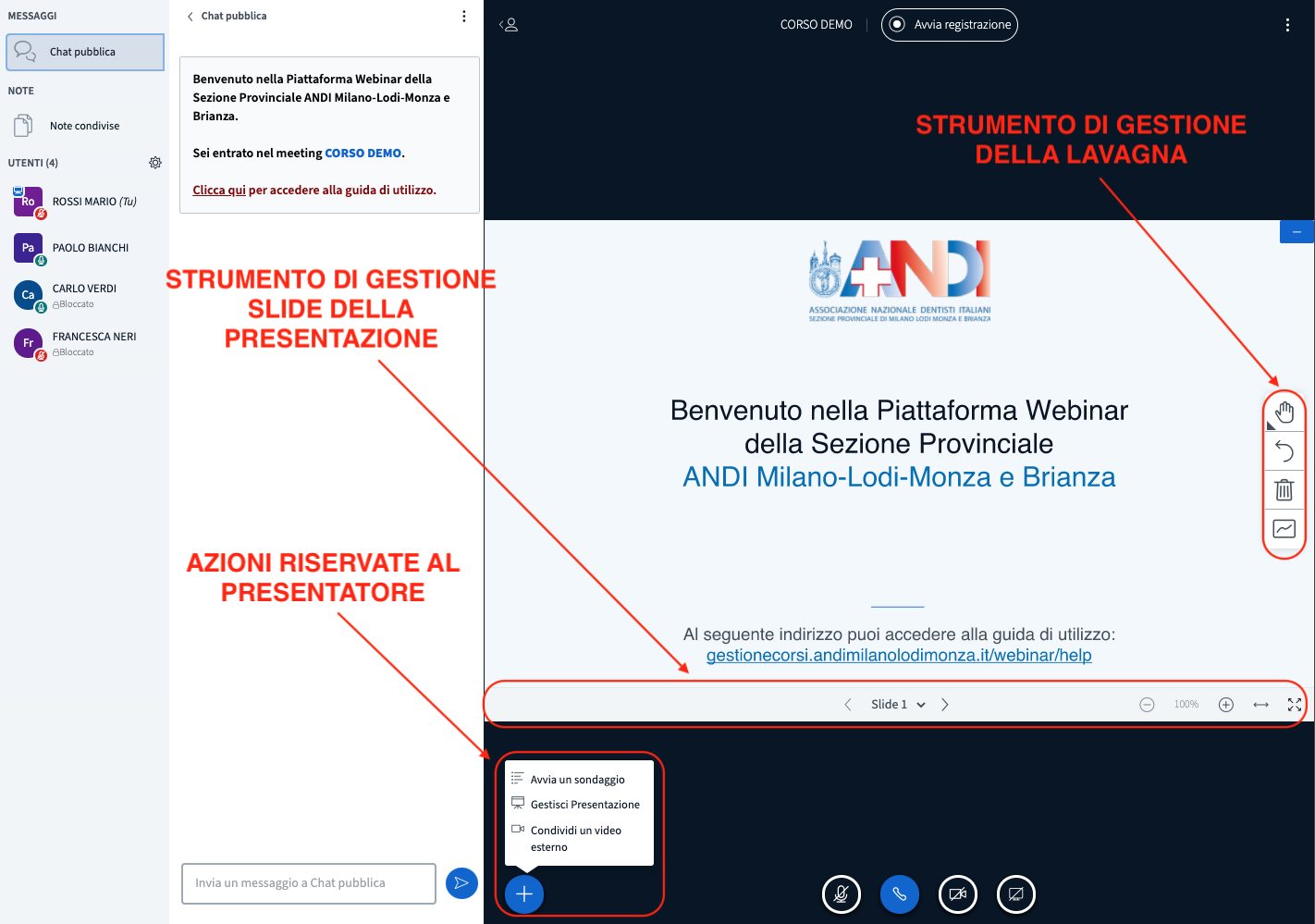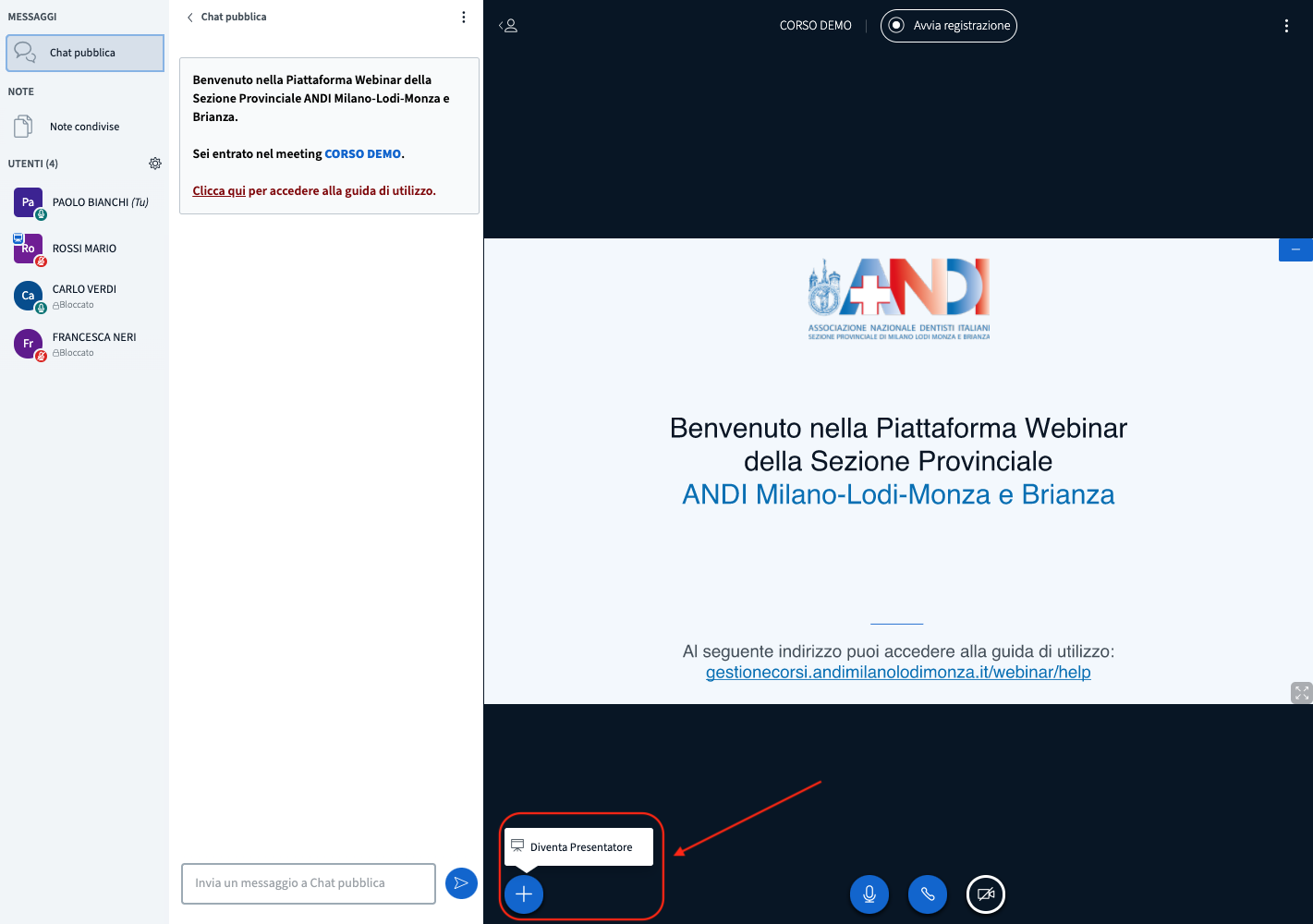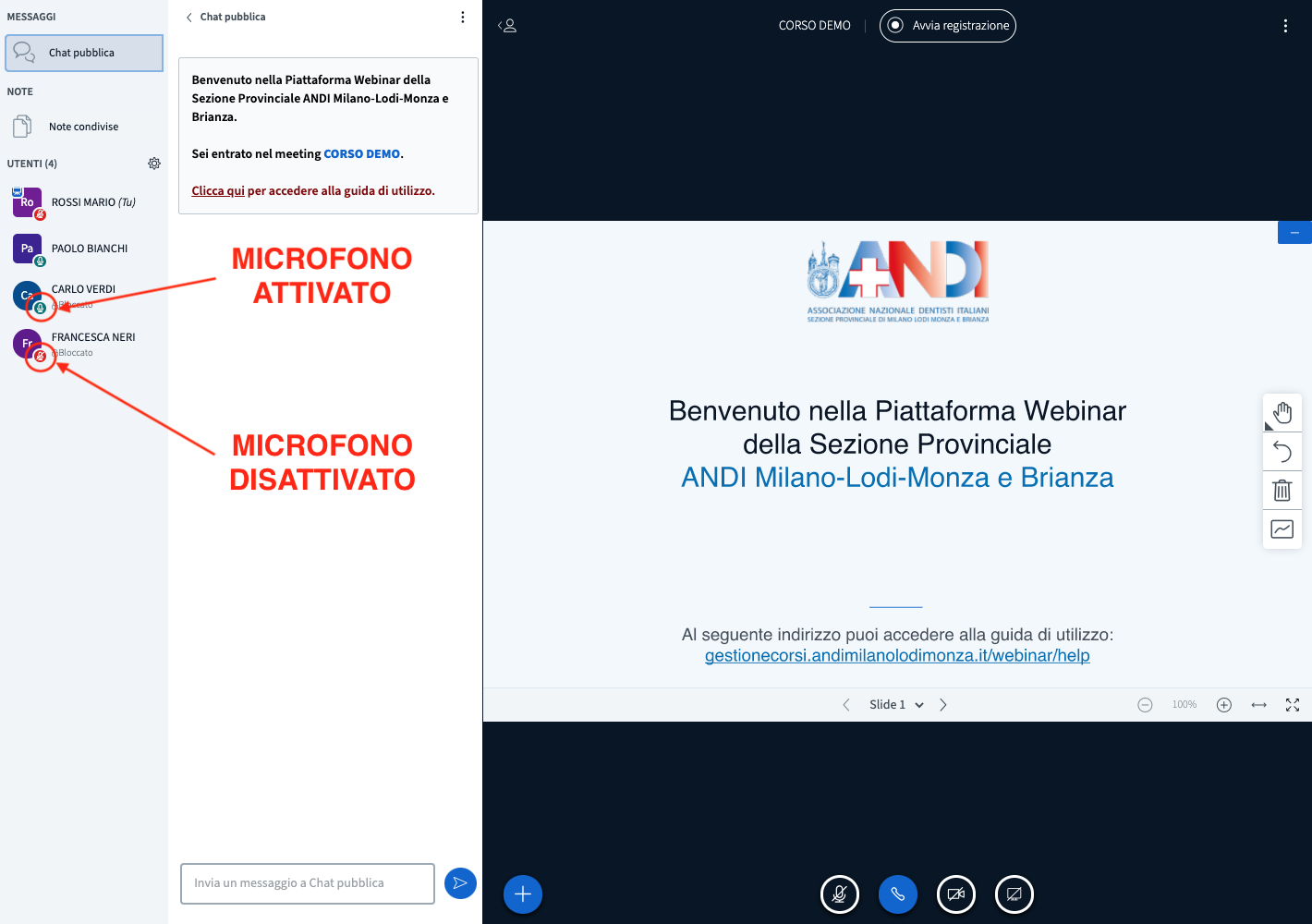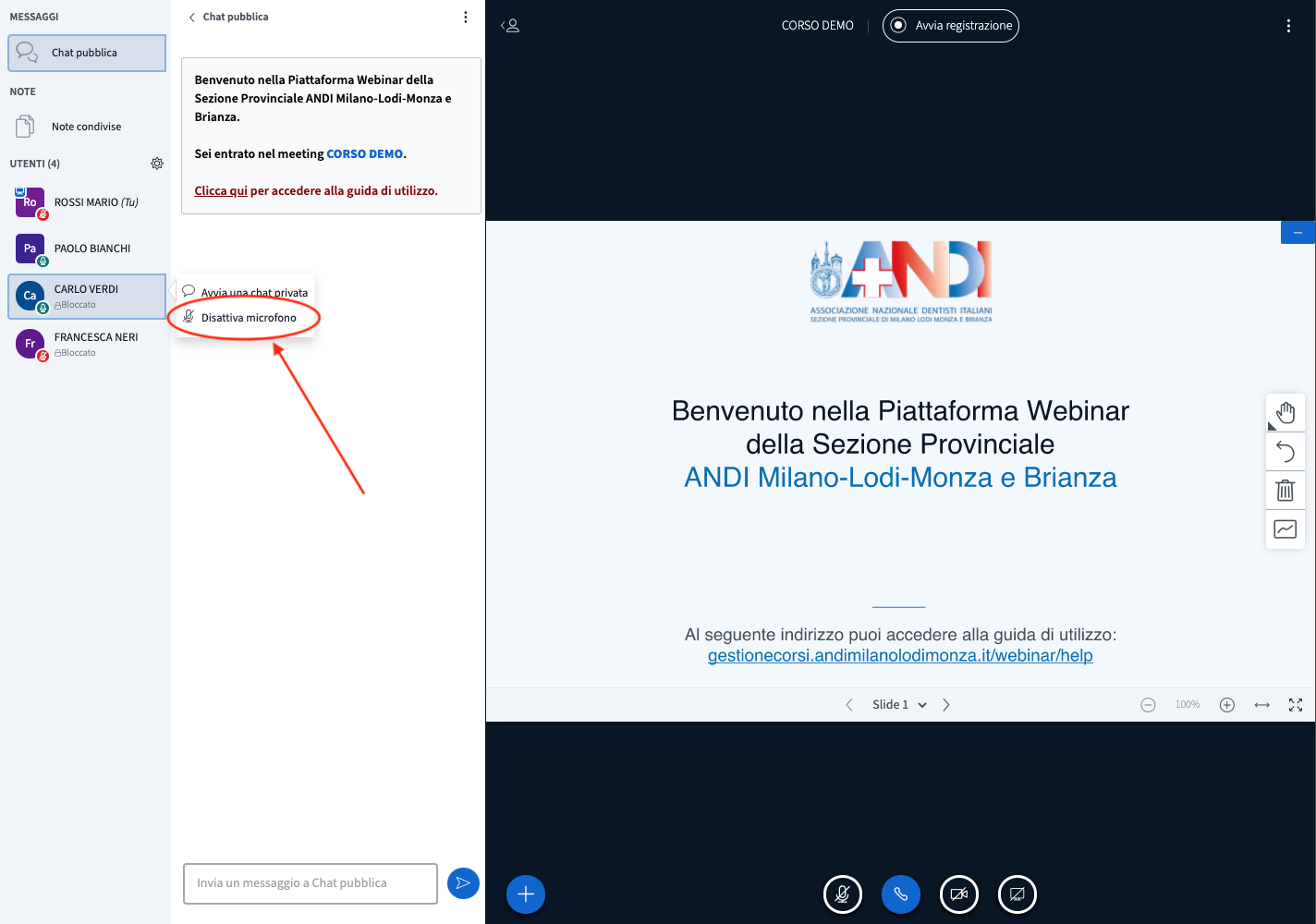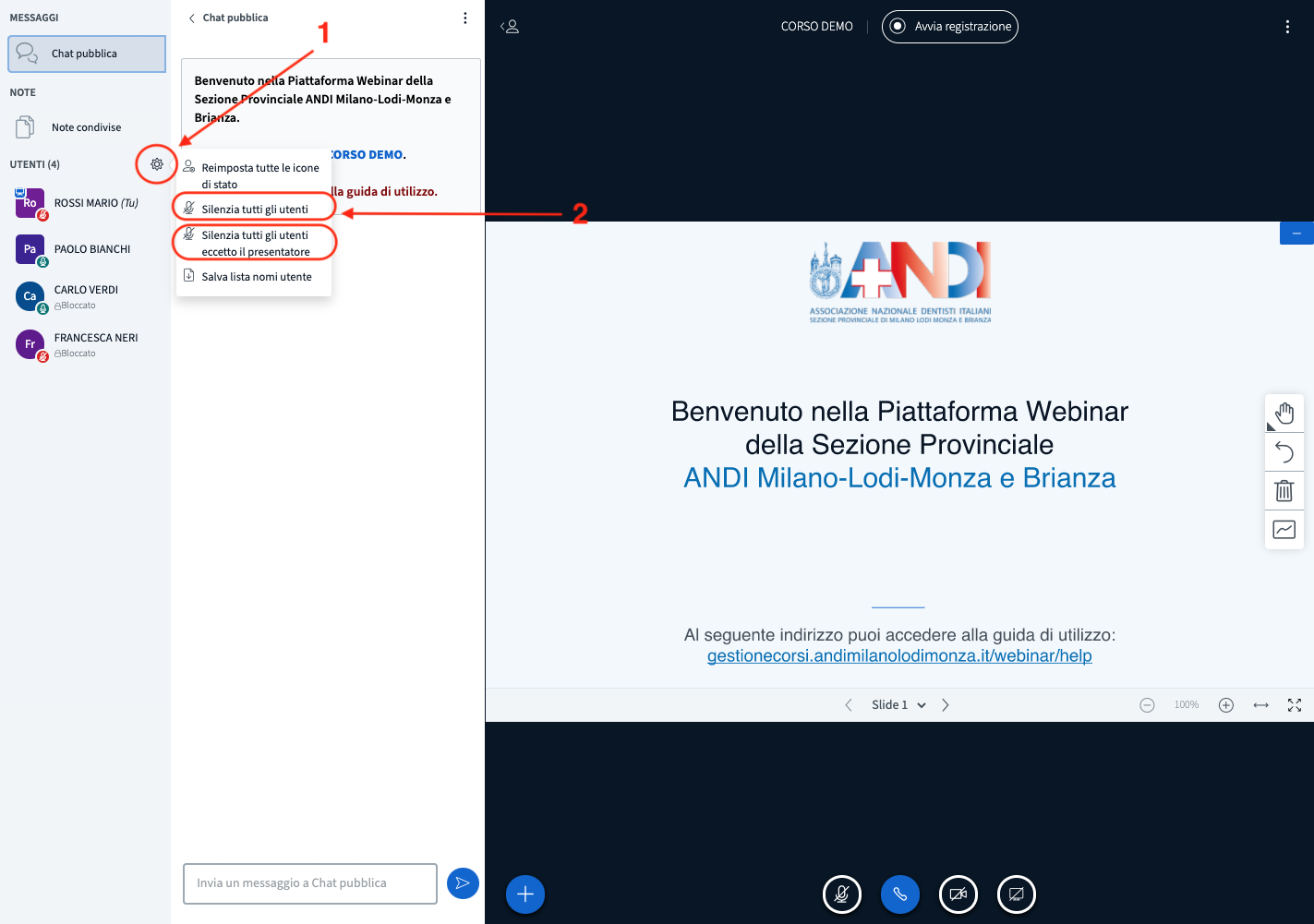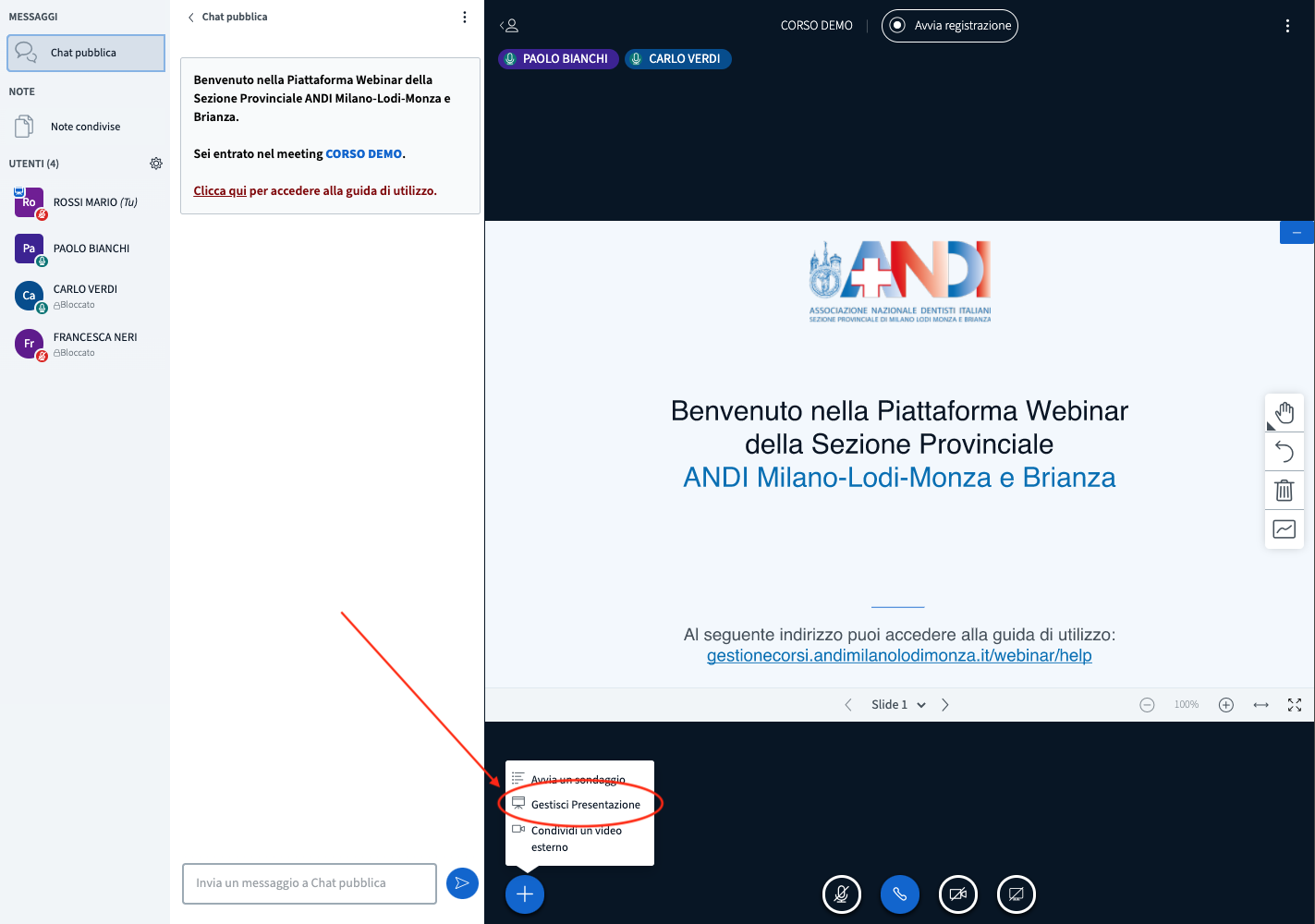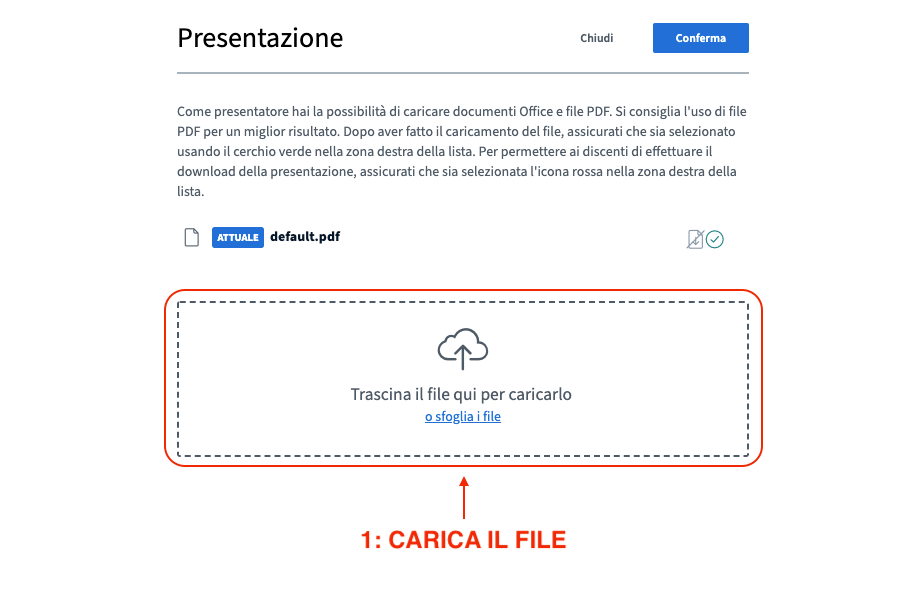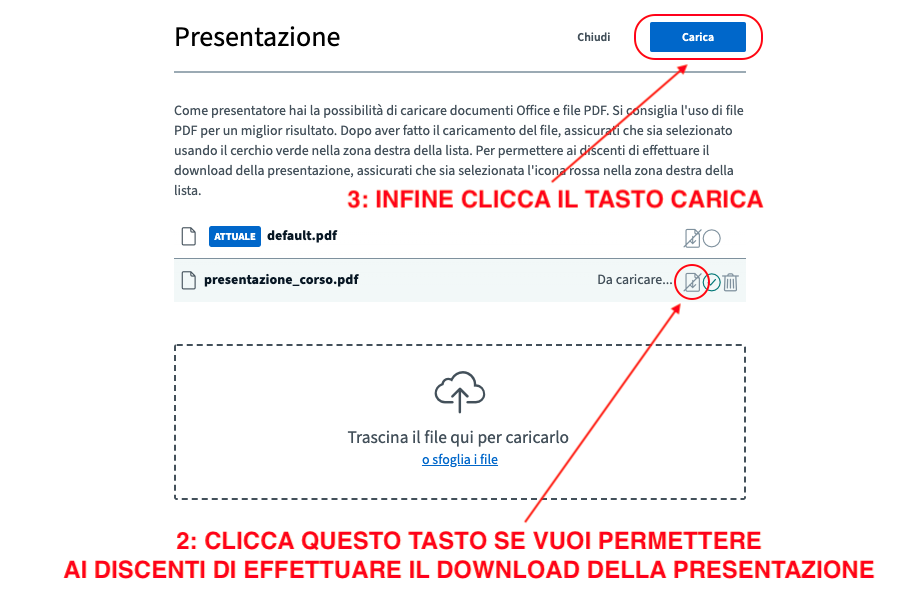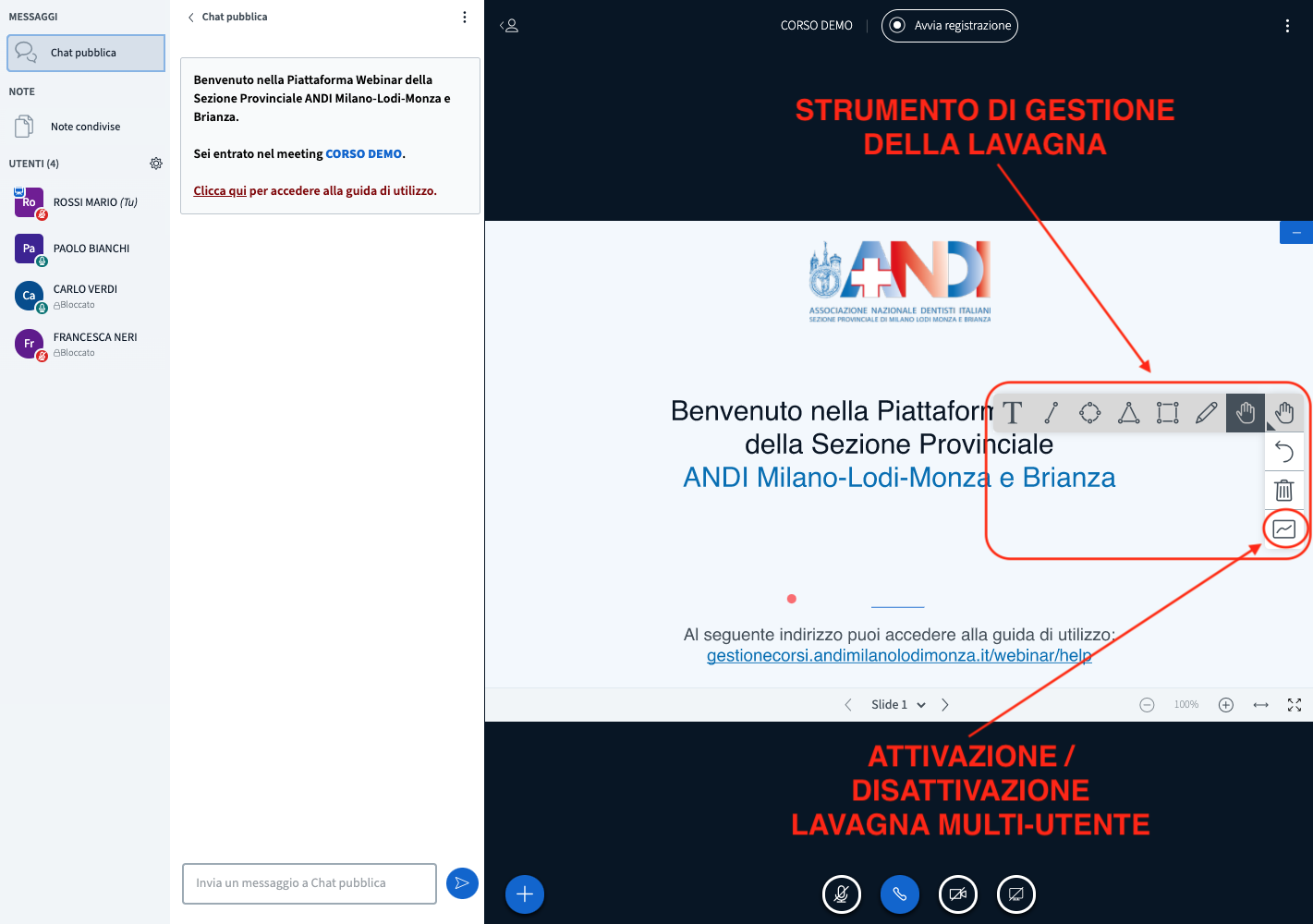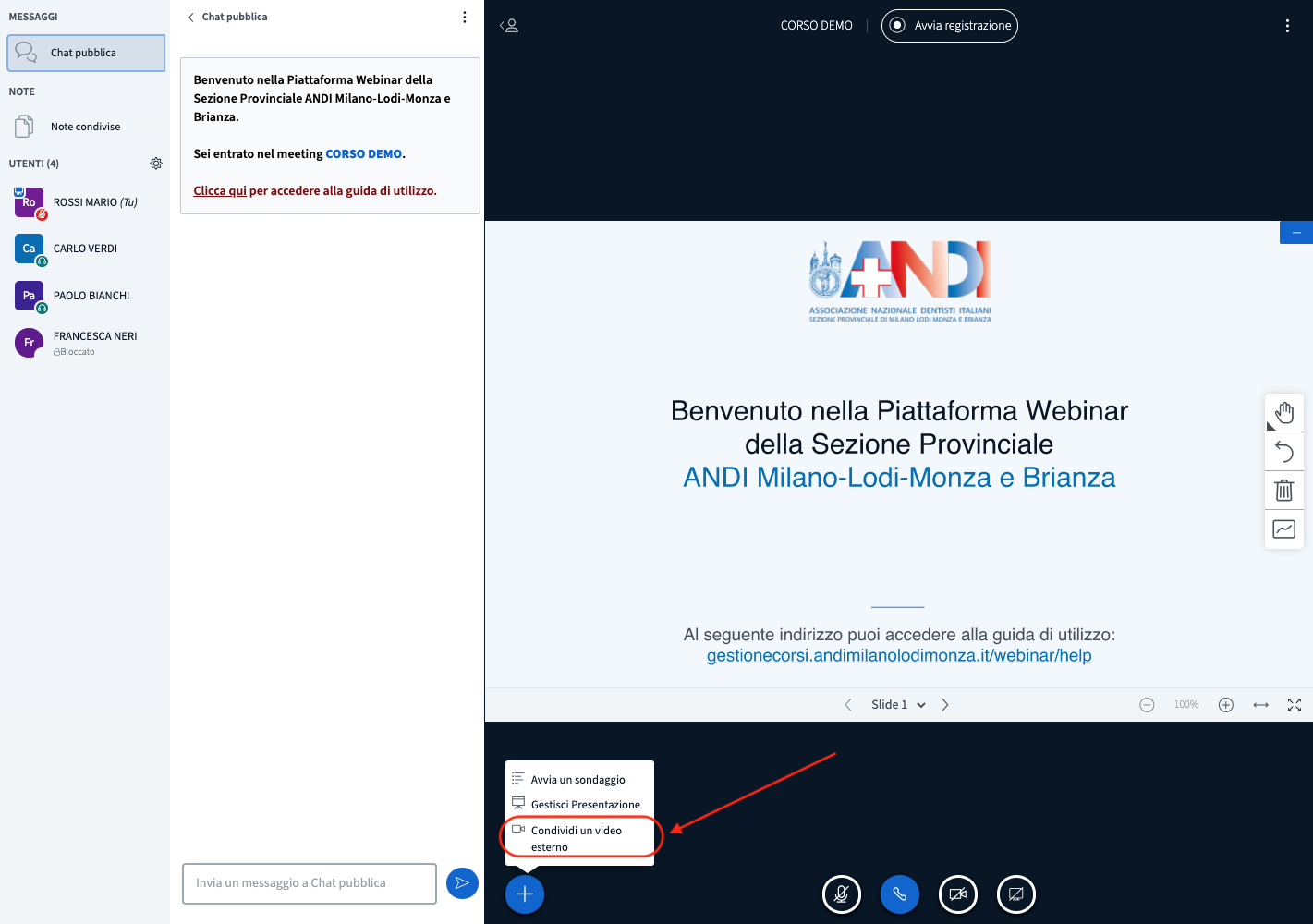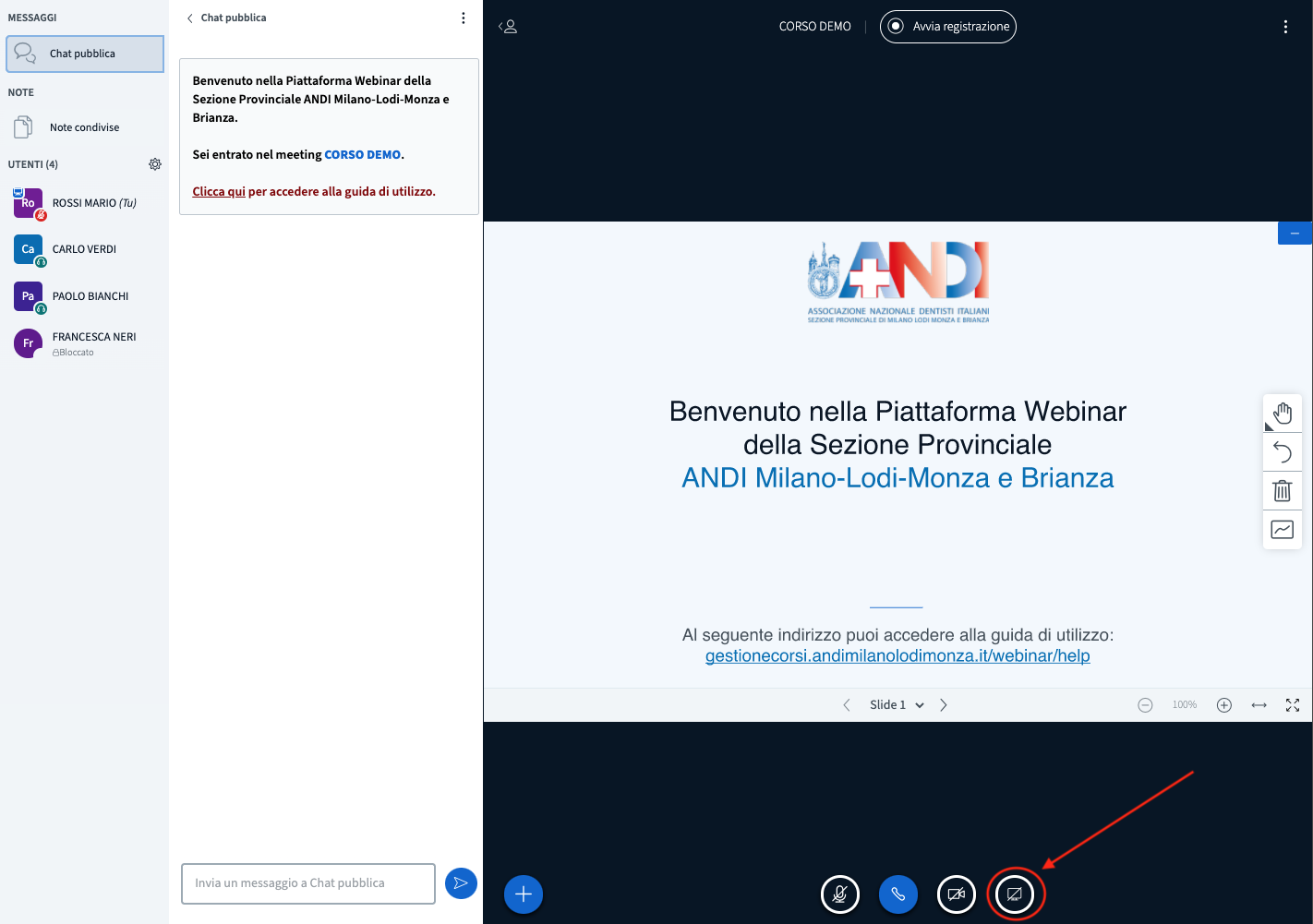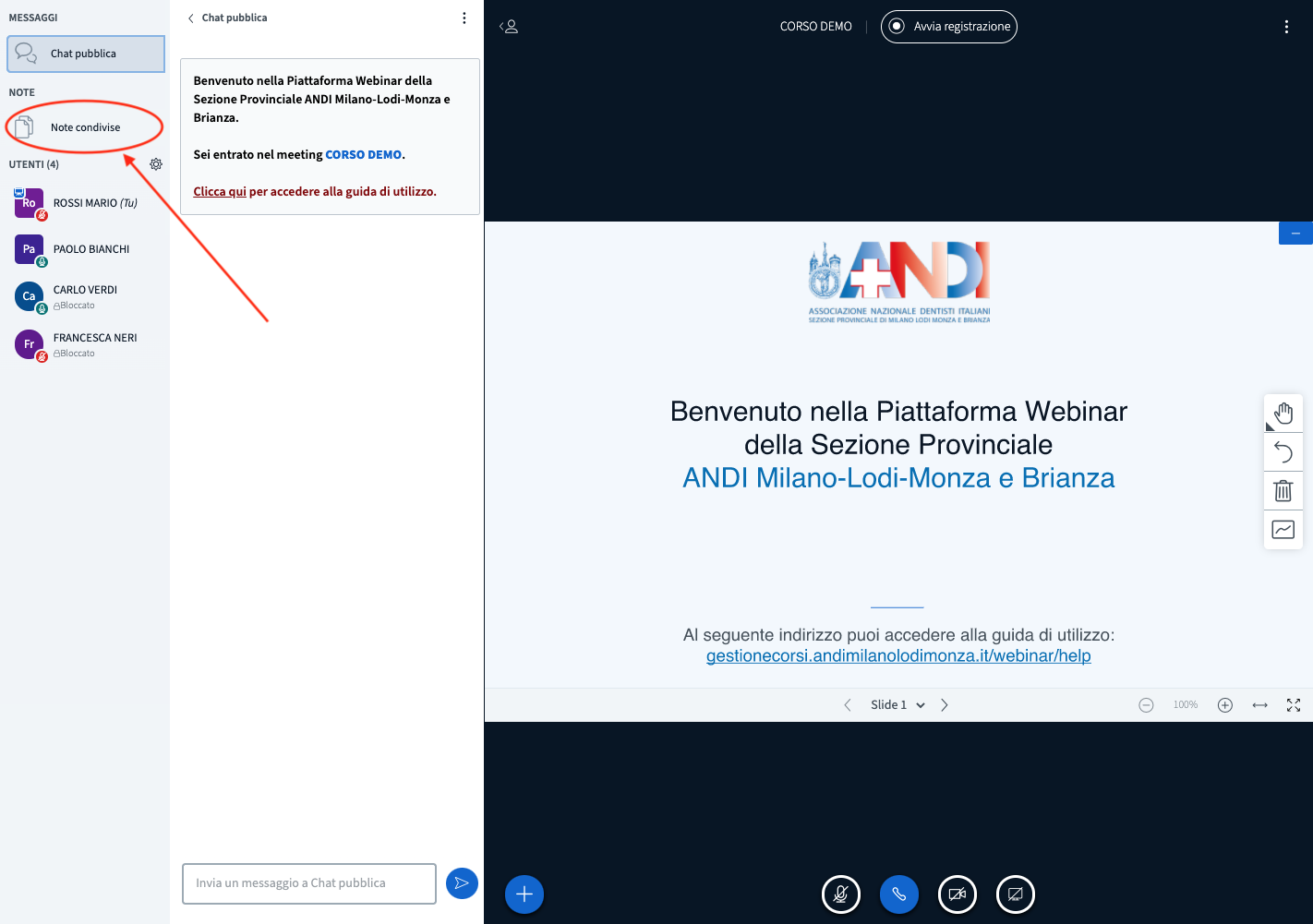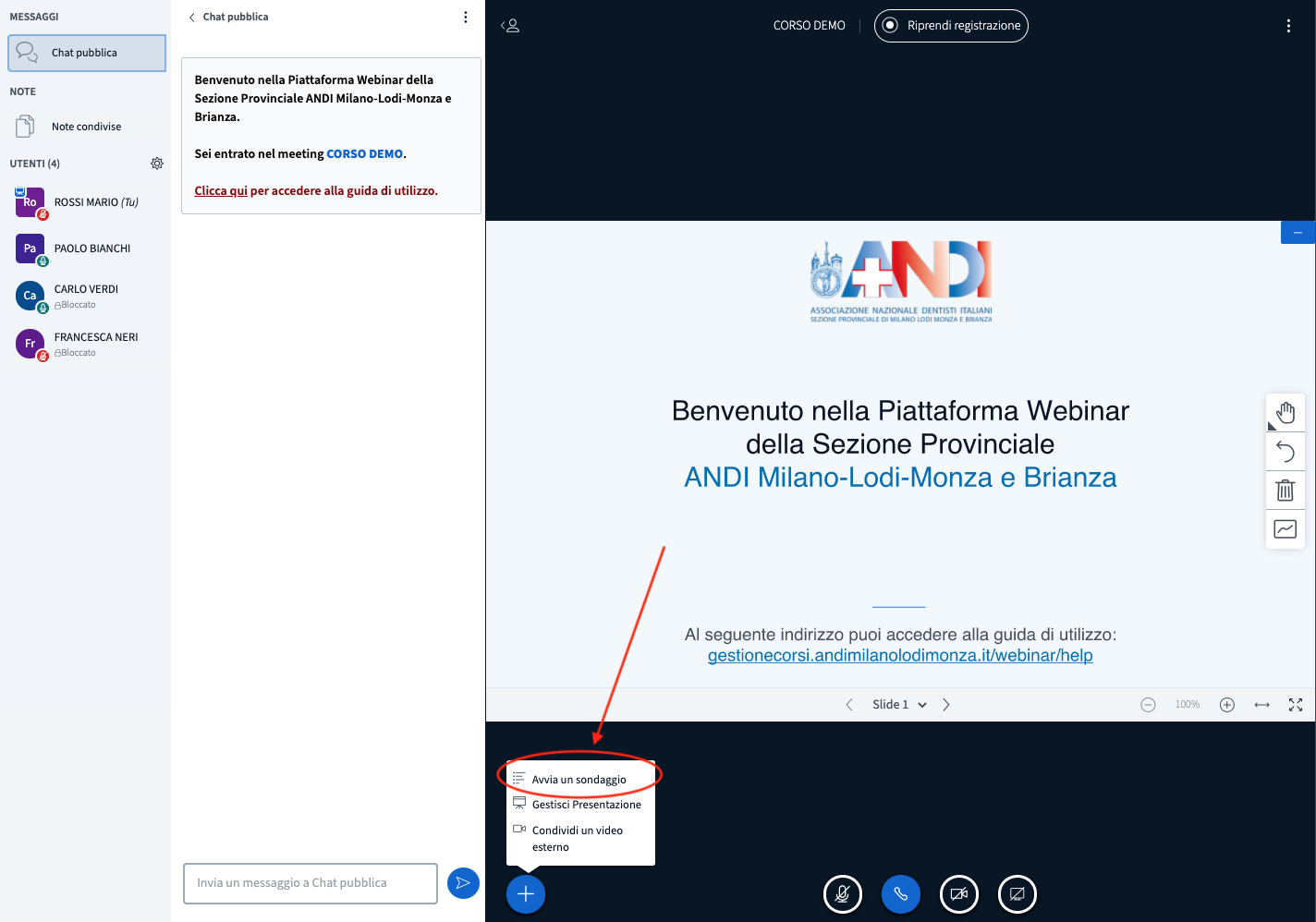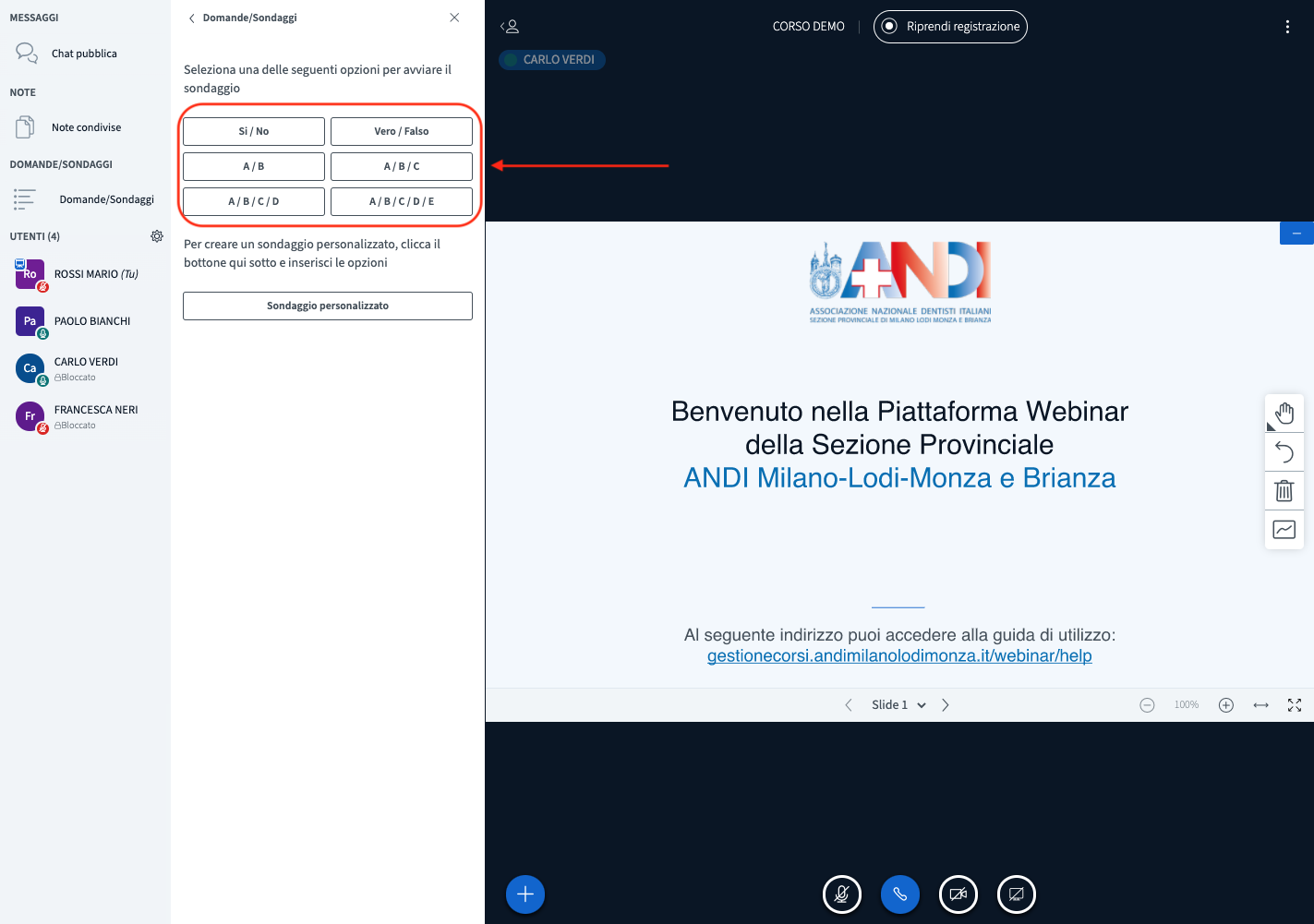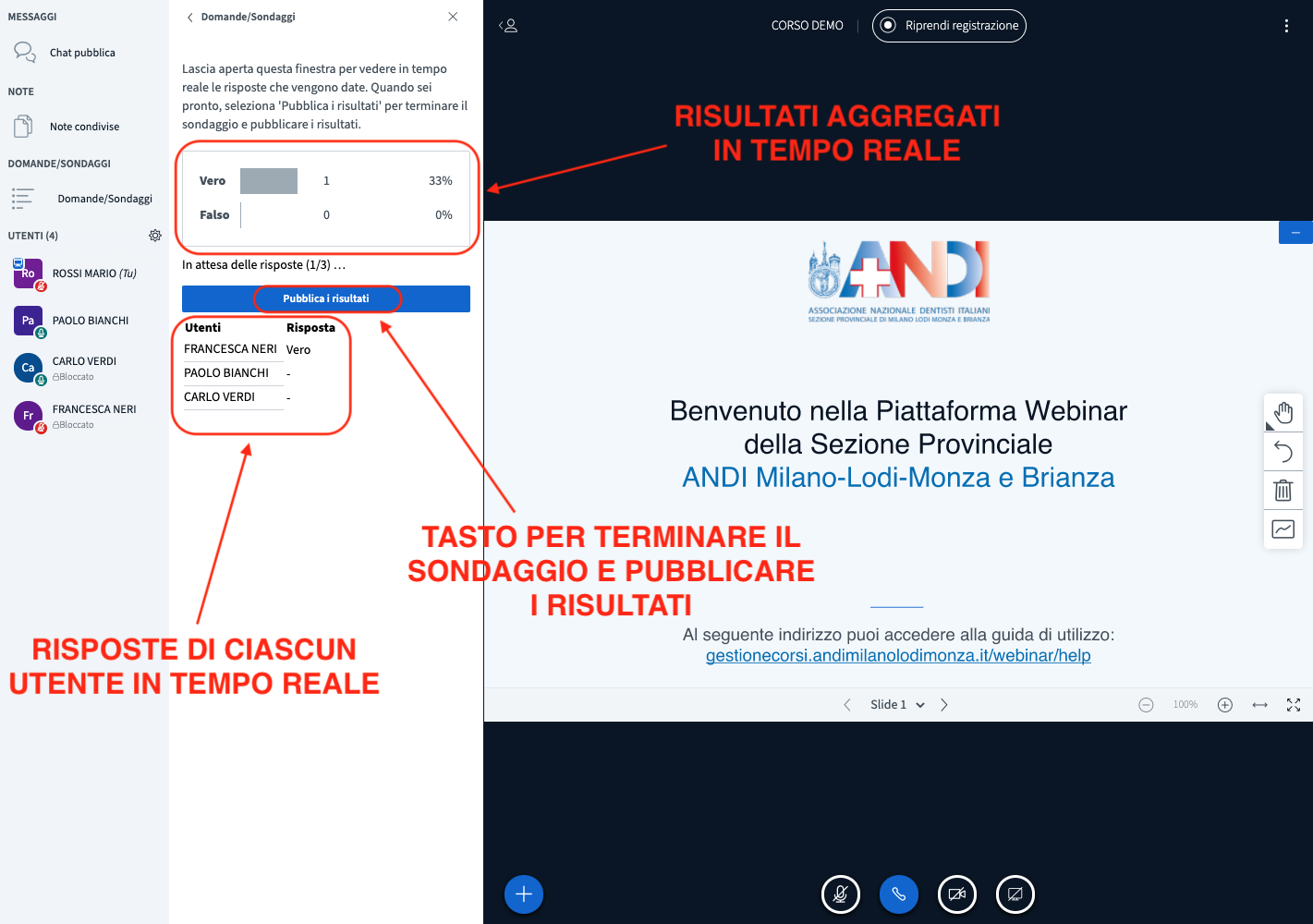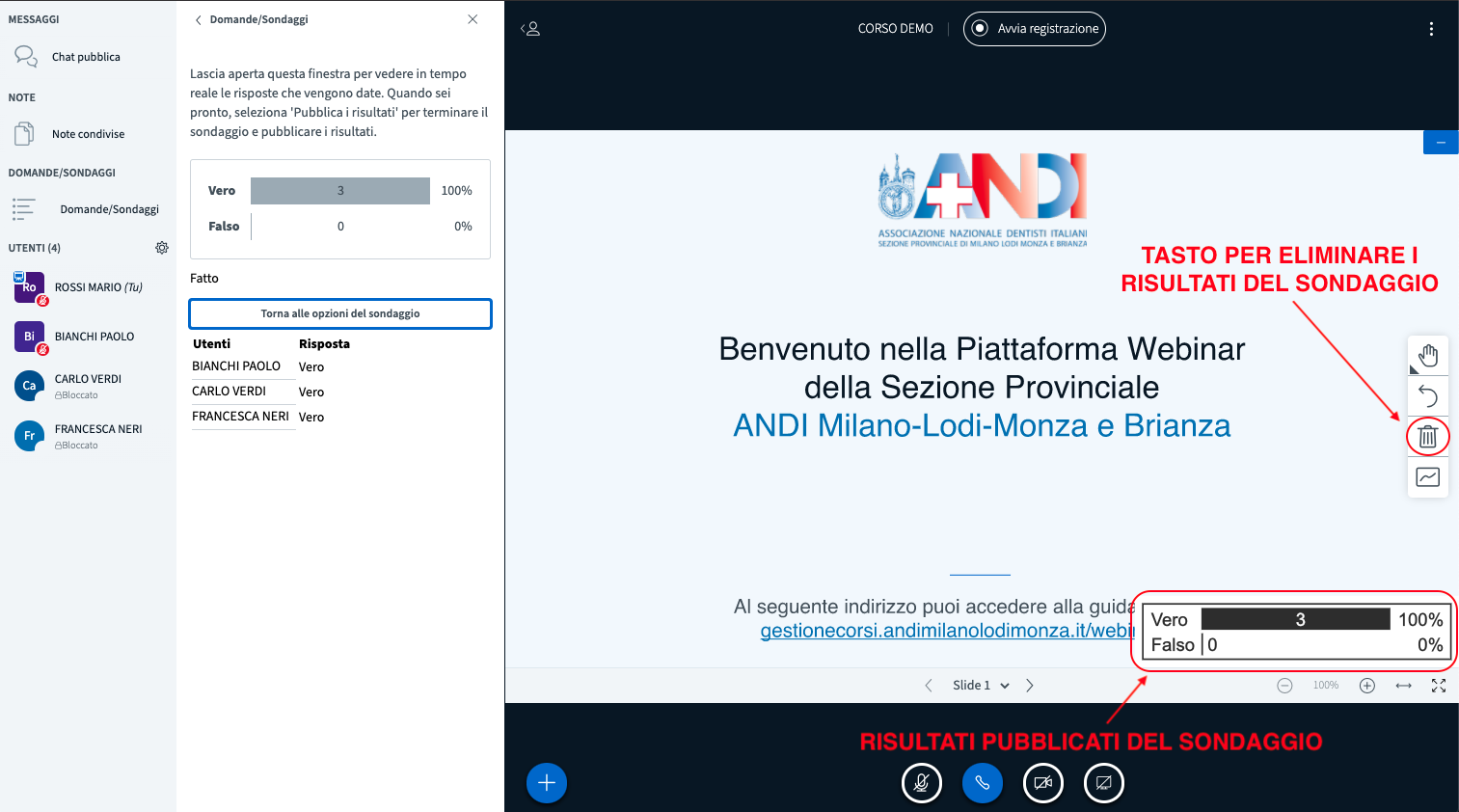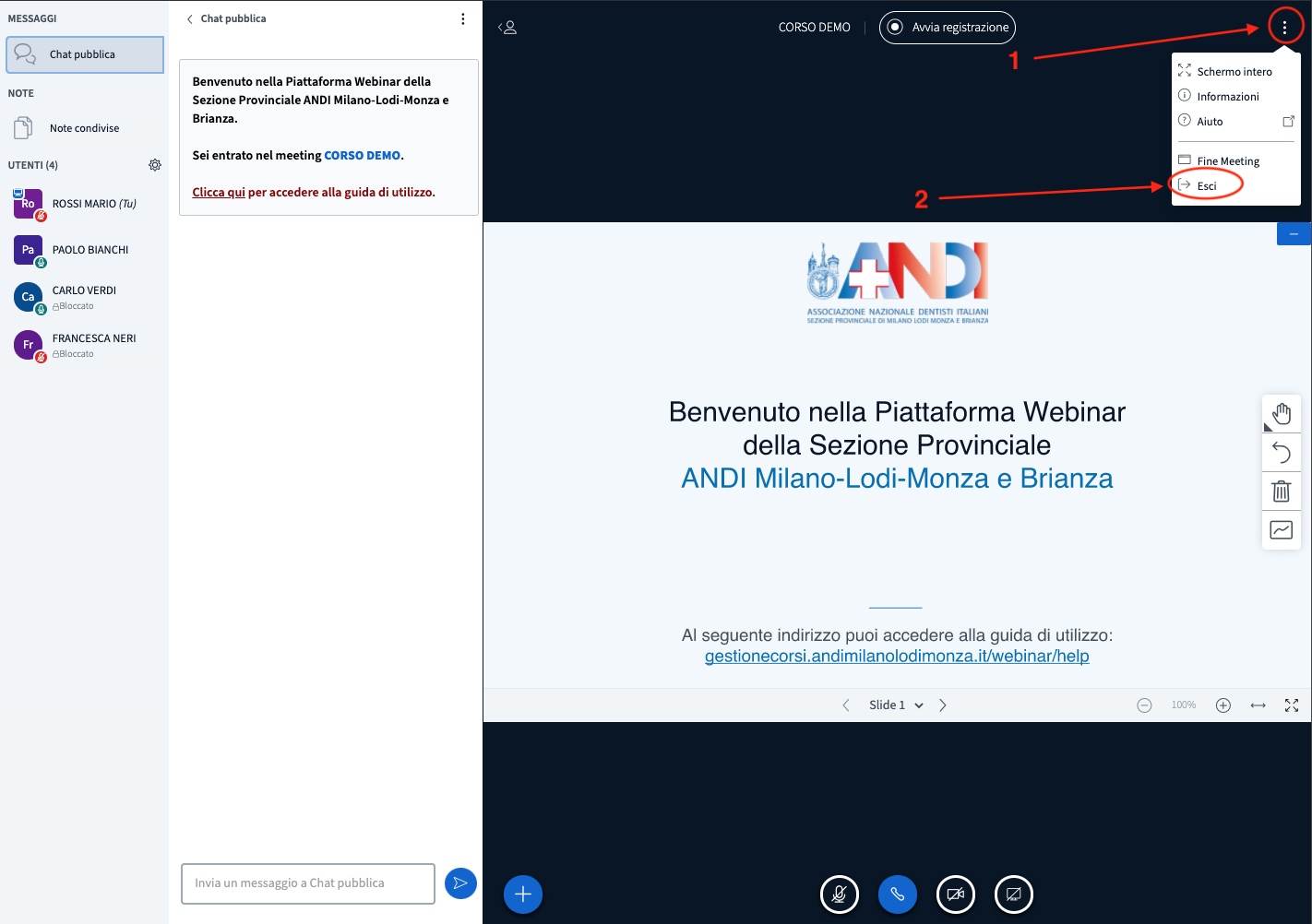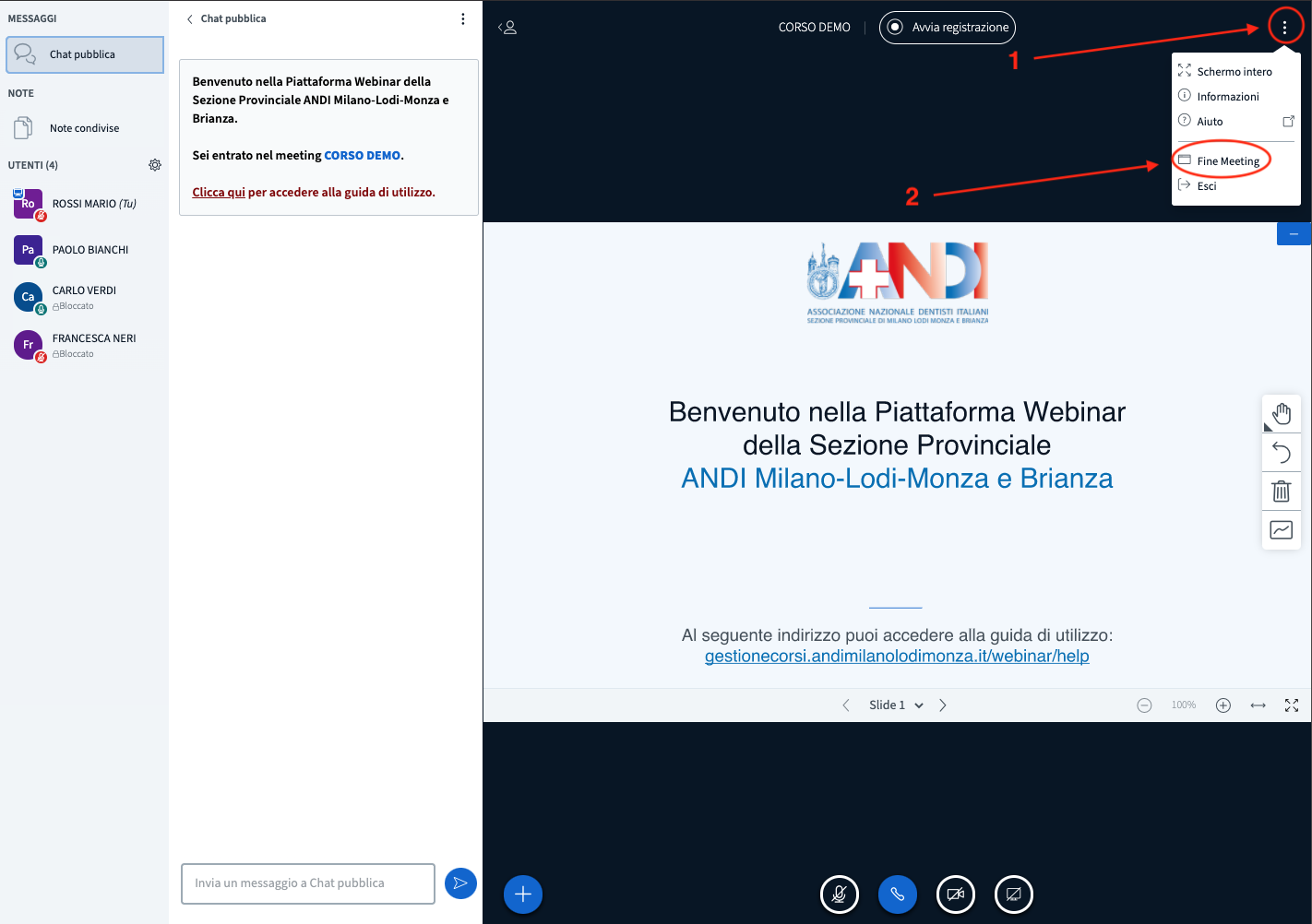ANDI Milano Webinar
La Piattaforma Webinar della Sezione Provinciale ANDI Milano-Lodi-Monza e Brianza
Guida per i Relatori
Accesso al meeting
Un corso FAD Sincrono può essere organizzato in uno o più meeting distribuiti in più giorni.
2 ore prima di ogni meeting ad ogni relatore del corso viene mandata una mail contenente il link di accesso alla pagina di gestione del webinar.
Il relatore deve accedere al link di accesso presente nella mail, accedendo così alla sua pagina riservata.
Il relatore può accedere al meeting a partire da 2 ore prima dell'orario di inizio, in modo tale che possa verificare il corretto funzionamento del suo computer.
I discenti invece potranno accedere al meeting a partire da 30 minuti prima dell'orario di inizio.
Nella pagina di gestione del webinar, per accedere al meeting odierno è sufficiente cliccare sul tasto "Accedi al Meeting": Cliccando su tale tasto, si apre una nuova scheda del browser che porta il relatore sulla piattaforma webinar.
Appena acceduto alla piattaforma viene chiesto al relatore in che modo vuole partecipare ("Microfono" o "Modalità ascoltatore"). Cliccare su "Microfono":
Se la propria connessione internet è veloce, si consiglia di selezionare la qualità "High quality" o "High definition".
Se invece si dispone di una connessione lenta, si consiglia di selezionare la qualità "Medium quality".
Cliccare infine sul tasto "Avvia condivisione": Una volta avviata la condivisione, ai discenti così come al relatore stesso sarà sempre visibile l'immagine proveniente dalla webcam del relatore:
2 ore prima di ogni meeting ad ogni relatore del corso viene mandata una mail contenente il link di accesso alla pagina di gestione del webinar.
Il relatore deve accedere al link di accesso presente nella mail, accedendo così alla sua pagina riservata.
Nota bene: Si consiglia di accedere con il browser Google Chrome, Mozilla Firefox oppure Safari (per dispositivi macOS).
Se si utilizza un iPhone o un iPad è necessario accedere solamente con il browser Safari.
Nella sua pagina riservata il relatore vede la lista di tutti i meeting del corso, e può accedere al meeting odierno.
Se si utilizza un iPhone o un iPad è necessario accedere solamente con il browser Safari.
Il relatore può accedere al meeting a partire da 2 ore prima dell'orario di inizio, in modo tale che possa verificare il corretto funzionamento del suo computer.
I discenti invece potranno accedere al meeting a partire da 30 minuti prima dell'orario di inizio.
Nella pagina di gestione del webinar, per accedere al meeting odierno è sufficiente cliccare sul tasto "Accedi al Meeting": Cliccando su tale tasto, si apre una nuova scheda del browser che porta il relatore sulla piattaforma webinar.
Appena acceduto alla piattaforma viene chiesto al relatore in che modo vuole partecipare ("Microfono" o "Modalità ascoltatore"). Cliccare su "Microfono":
Nota bene: Se accidentalmente non si dovesse cliccare su "Microfono", il microfono sarà disattivato. Per ripristinarlo è necessario aggiornare la pagina del browser, in modo tale che venga nuovamente richiesto al relatore la modalità di partecipazione. Per aggiornare la pagina è sufficiente cliccare il tasto "F5" della tastiera, o cliccare il tasto di aggiornamento del browser:
A questo punto il browser chiede il consenso per poter utilizzare il microfono. Cliccare su "Consenti":
Nota bene: Se accidentalmente si dovesse cliccare su "Blocca", il microfono sarà disattivato. Per ripristinarlo è necessario:
Accendere la videocamera cliccando l'apposito tasto:
A questo punto il browser chiede il consenso per poter utilizzare la videocamera. Cliccare su "Consenti":
- Cliccare sull'icona del lucchetto del browser
- Nella finestra di dialogo che viene aperta, cliccare su "Blocca" in prossimità della voce "Microfono"
- Cliccare sulla voce "Consenti"
- Cliccare sulla X che chiude la finestra di dialogo
- Aggiornare la pagina del browser
Nota bene: Se accidentalmente si dovesse cliccare su "Blocca", la videocamera sarà disattivata. Per ripristinarla è necessario:
Infine viene aperta una finestra di dialogo in cui si può vedere la propria immagine in anteprima, selezionare la webcam da utilizzare e selezionare la qualità dell'immagine trasmessa.
- Cliccare sull'icona del lucchetto del browser
- Nella finestra di dialogo che viene aperta, cliccare su "Blocca" in prossimità della voce "Videocamera"
- Cliccare sulla voce "Consenti"
- Cliccare sulla X che chiude la finestra di dialogo
- Aggiornare la pagina del browser
Se la propria connessione internet è veloce, si consiglia di selezionare la qualità "High quality" o "High definition".
Se invece si dispone di una connessione lenta, si consiglia di selezionare la qualità "Medium quality".
Cliccare infine sul tasto "Avvia condivisione": Una volta avviata la condivisione, ai discenti così come al relatore stesso sarà sempre visibile l'immagine proveniente dalla webcam del relatore:
Panoramica della piattaforma Webinar
-
Lista utenti
Nell'immagine sottostante è raffigurata l'area relativa alla lista degli utenti presenti. Nella lista utenti, il nome di ogni utente è preceduto da un avatar colorato.
Tale avatar è un cerchio se è un discente, è invece un quadrato con gli angoli smussati se è un moderatore (relatore o personale ANDI). -
Chat pubblica
Nell'immagine sottostante è raffigurata l'area relativa alla chat pubblica. -
Area presentazione
La presentazione esposta dal relatore è visibile al centro dello schermo: Per ripristinare una presentazione che è stata ridotta a icona è sufficiente cliccare sul seguente tasto:
Registrazione del meeting
E' obbligatoria la registrazione del meeting da parte dei relatori.
Quando inizia la lezione, avviare la registrazione cliccando sul tasto "Avvia registrazione": Quando viene avviata la registrazione, il tasto "Avvia registrazione" viene sostituito da un altro testo che mostra il tempo di registrazione.
Per sospendere momentaneamente la registrazione o interromperla definitivamente è sufficiente cliccare su questo tasto:
Quando inizia la lezione, avviare la registrazione cliccando sul tasto "Avvia registrazione": Quando viene avviata la registrazione, il tasto "Avvia registrazione" viene sostituito da un altro testo che mostra il tempo di registrazione.
Per sospendere momentaneamente la registrazione o interromperla definitivamente è sufficiente cliccare su questo tasto:
Avviando la registrazione, vengono registrate:
- Le webcam dei relatori
- La chat pubblica
- Le presentazioni esposte dai relatori
- Le eventuali condivisioni dello schermo effettuate dai relatori
-
Qualche ora dopo la fine di un meeting, la registrazione viene pubblicata e resa quindi disponibile a relatori e discenti.
Il relatore può visualizzare le registrazioni dei meeting nella sua pagina riservata di gestione del webinar, il cui link di accesso è presente nella mail che riceve 2 ore prima di ogni meeting.
In questa pagina il relatore vede l'elenco di tutte le registrazioni effettuate.
Il relatore può visualizzare la registrazione di un meeting cliccando sul tasto "Visualizza Registrazione" accanto alla relativa registrazione:
Gestione microfono, audio, webcam
Per attivare o disattivare microfono, audio o webcam, è sufficiente cliccare sui tasti corrispondenti:
Quando uno di questi elementi è attivo, il relativo tasto è di colore azzurro.
Nota bene: Nel caso in cui in nello stesso webinar sono presenti diversi relatori, affinchè il webinar abbia migliori prestazioni è caldamente consigliato che i relatori disattivino la propria webcam quando non è il loro turno di relazione.
Nota bene: Se viene disattivato l'audio del meeting, viene automaticamente disattivato anche l'eventuale microfono del relatore.
Chat privata
Per mandare un messaggio privato ad un utente cliccare con il tasto sinistro del mouse sull'utente corrispondente.
Al click sull'utente appare una finestra di dialogo all'interno di cui è necessario cliccare sull'opzione "Avvia una chat privata":
Al click sull'utente appare una finestra di dialogo all'interno di cui è necessario cliccare sull'opzione "Avvia una chat privata":
Presentazione dei contenuti del corso
In un webinar gli utenti hanno uno specifico ruolo:
- Spettatori: Ruolo attribuito ai discenti, non possono utilizzare la videocamera. Possono interagire tramite microfono, chat e sondaggi.
- Moderatori: Ruolo attribuito ai relatori e al personale ANDI, possono utilizzare videocamera e microfono, scrivere in chat e scrivere note condivise con tutti gli altri utenti presenti. Inoltre hanno la capacità di terminare il meeting.
- Presentatore: Ruolo che può essere assunto solo dai moderatori. Può gestire una presentazione caricando un documento Office o un file PDF, utilizzare la lavagna, condividere lo schermo del suo computer e fare dei sondaggi.
Può essere presente un solo presentatore alla volta.
Il presentatore è riconoscibile nella lista utenti perchè l'avatar accanto al suo nome ha in alto un'icona azzurra che lo identifica: Il presentatore ha a disposizione sullo schermo degli elementi aggiuntivi, ovvero:
Nel caso in cui invece nello stesso webinar sono presenti diversi relatori che devono fare delle presentazioni, quando è il proprio turno si può diventare presentatore cliccando sull'azione "Diventa Presentatore":
Il presentatore è riconoscibile nella lista utenti perchè l'avatar accanto al suo nome ha in alto un'icona azzurra che lo identifica: Il presentatore ha a disposizione sullo schermo degli elementi aggiuntivi, ovvero:
- Lo strumento per zoomare o scorrere le slide della presentazione
- Lo strumento di gestione della lavagna.
- Il tasto di condivisione dello schermo.
- Le azioni dedicate al presentatore (avvio di sondaggi, gestione presentazione).
Nel caso in cui invece nello stesso webinar sono presenti diversi relatori che devono fare delle presentazioni, quando è il proprio turno si può diventare presentatore cliccando sull'azione "Diventa Presentatore":
Disattivazione microfono dei discenti
I discenti hanno la possibilità di attivare il microfono al fine di interagire con i relatori.
Gli utenti con il microfono attivato sono riconoscibili nella lista utenti perchè l'avatar accanto al loro nome ha in basso un'icona verde con il simbolo del microfono attivato: Il relatore ha la possibilità di disattivare il microfono degli utenti.
Per disattivare individualmente il microfono di un utente cliccare con il tasto sinistro del mouse sull'utente corrispondente.
Al click sull'utente appare una finestra di dialogo all'interno di cui è necessario cliccare sull'opzione "Disattiva microfono": Per disattivare invece globalmente il microfono di tutti gli utenti cliccare il tasto di gestione utenti.
Al click su tale tasto appare una finestra di dialogo all'interno di cui è necessario cliccare, a seconda della propria volontà, sull'opzione "Silenzia tutti gli utenti" o "Silenzia tutti gli utenti eccetto il presentatore":
Gli utenti con il microfono attivato sono riconoscibili nella lista utenti perchè l'avatar accanto al loro nome ha in basso un'icona verde con il simbolo del microfono attivato: Il relatore ha la possibilità di disattivare il microfono degli utenti.
Per disattivare individualmente il microfono di un utente cliccare con il tasto sinistro del mouse sull'utente corrispondente.
Al click sull'utente appare una finestra di dialogo all'interno di cui è necessario cliccare sull'opzione "Disattiva microfono": Per disattivare invece globalmente il microfono di tutti gli utenti cliccare il tasto di gestione utenti.
Al click su tale tasto appare una finestra di dialogo all'interno di cui è necessario cliccare, a seconda della propria volontà, sull'opzione "Silenzia tutti gli utenti" o "Silenzia tutti gli utenti eccetto il presentatore":
Nota bene: Disattivando globalmente il microfono di tutti gli utenti si disattiva anche il proprio microfono, a meno che non si è presentatore e si utilizza l'opzione "Silenzia tutti gli utenti eccetto il presentatore".
Nota bene: Dopo aver disattivato il microfono di utente, l'utente stesso ha la possibilità di riattivarselo autonomamente.
Gestione presentazioni
Inizialmente è posta una presentazione di default, in cui la prima slide presenta un messaggio di benvenuto, e le successive sono state lasciate volutamente bianche allo scopo di essere utilizzate eventualmente come lavagne:
E' possibile modificare la presentazione caricaricando un documento Office o un file PDF presente sul proprio computer, cliccando sul tasto "Gestisci Presentazione": Seguire a questo punto le istruzioni a video per effettuare il caricamento, e consentire ai discenti eventualmente la possibilità di effettuare il download della presentazione:
E' possibile modificare la presentazione caricaricando un documento Office o un file PDF presente sul proprio computer, cliccando sul tasto "Gestisci Presentazione": Seguire a questo punto le istruzioni a video per effettuare il caricamento, e consentire ai discenti eventualmente la possibilità di effettuare il download della presentazione:
Si consiglia l'uso di file PDF per un miglior risultato.
Il file caricato può avere una dimensione massima di 30 MB e un numero massimo di pagine pari a 500.
Nota bene: Se non dovesse essere possibile caricare il file a causa di dimensioni elevate, o se la visualizzazione del file non dovesse essere fedele all'originale (può capitare con documenti Powerpoint), anzichè caricare il documento è possibile presentarlo ai discenti condividendo lo schermo del proprio computer.
Per ulteriori dettagli visualizzare la sezione "Condivisione schermo".
Il file caricato può avere una dimensione massima di 30 MB e un numero massimo di pagine pari a 500.
Nota bene: Se non dovesse essere possibile caricare il file a causa di dimensioni elevate, o se la visualizzazione del file non dovesse essere fedele all'originale (può capitare con documenti Powerpoint), anzichè caricare il documento è possibile presentarlo ai discenti condividendo lo schermo del proprio computer.
Per ulteriori dettagli visualizzare la sezione "Condivisione schermo".
Gestione lavagna
Con lo strumento di gestione della lavagna per il presentatore è possibile agire sopra alla presentazione, scrivendo del testo, facendo disegni, o semplicemente far vedere ai discenti dove si è posizionati con il cursore del mouse (simbolo della mano).
Il presentatore può attivare la funzionalità di lavagna multi-utente, permettendo a tutti gli utenti presenti (sia moderatori che spettatori) di agire sulla lavagna:
Il presentatore può attivare la funzionalità di lavagna multi-utente, permettendo a tutti gli utenti presenti (sia moderatori che spettatori) di agire sulla lavagna:
Condivisione schermo
Nota bene: La funzione di condivisione schermo è disponibile solo con dispositivi desktop accedendo con i browser Google Chrome o Mozilla Firefox.
Il presentatore può sostituire la presentazione in corso con la condivisione del suo schermo, cliccando sull'apposito tasto:
Per interrompere poi la condivisione dello schermo è sufficiente cliccare nuovamente sullo stesso tasto.
La funzione di condivisione schermo è particolarmanete utile nel caso in cui il presentatore volesse far vedere ai discenti un file video presente nel proprio computer, oppure un documento che a causa delle sue elevate dimensioni non è possibile caricare tramite la funzione "Gestione presentazioni".
In tal caso è sufficiente avviare la condivisione dello schermo, dopodichè avviare la riproduzione del filmato sul proprio computer.
In tal caso è sufficiente avviare la condivisione dello schermo, dopodichè avviare la riproduzione del filmato sul proprio computer.
Note condivise
Cliccando sul tasto "Note condivise", i relatori possono accedere ad un'area in cui ciò che scrivono è immediatamente visibile a tutti gli utenti presenti nel webinar:
Sondaggi
Tramite la funzionalità dei sondaggi il presentatore può porre una domanda agli utenti presenti in maniera vocale (tramite microfono) e raccogliere le risposte in maniera digitale.
Per avviare un sondaggio il presentatore deve cliccare sul tasto "Avvia un sondaggio": A questo punto il presentatore deve selezionare le possibili risposte che gli utenti possono dare: Da questo momento il presentatore può vedere in tempo reale le risposte che vengono date dagli utenti, e cliccando sul tasto "Pubblica i risultati" può terminare il sondaggio e far vedere agli utenti presenti il dato aggregato delle risposte date: Quando vengono pubblicati, i risultati del sondaggio vengono posti nell'angolo in basso a destra della slide corrente della presentazione.
Successivamente, per rimuoverli dalla slide il presentatore può cliccare l'apposito tasto utile per cancellare tutte le annotazioni presenti sulla lavagna:
Per avviare un sondaggio il presentatore deve cliccare sul tasto "Avvia un sondaggio": A questo punto il presentatore deve selezionare le possibili risposte che gli utenti possono dare: Da questo momento il presentatore può vedere in tempo reale le risposte che vengono date dagli utenti, e cliccando sul tasto "Pubblica i risultati" può terminare il sondaggio e far vedere agli utenti presenti il dato aggregato delle risposte date: Quando vengono pubblicati, i risultati del sondaggio vengono posti nell'angolo in basso a destra della slide corrente della presentazione.
Successivamente, per rimuoverli dalla slide il presentatore può cliccare l'apposito tasto utile per cancellare tutte le annotazioni presenti sulla lavagna:
Uscita dal meeting
Per uscire dal meeting è necessario cliccare sul tasto opzioni e poi sull'opzione "Esci":
Nota bene: Per rientrare nel meeting è necessario tornare nella pagina di gestione del webinar e cliccare il tasto "Accedi al Meeting":
Fine meeting
Nota bene: La funzione di fine meeting è da utilizzare solamente quando la lezione è terminata.
Con la funzione di fine meeting non si esce semplicemente dal meeting. Il meeting viene terminato e tutti gli utenti vengono disconnessi.
Per terminare il meeting è necessario cliccare sul tasto opzioni e poi sull'opzione "Fine Meeting":
Con la funzione di fine meeting non si esce semplicemente dal meeting. Il meeting viene terminato e tutti gli utenti vengono disconnessi.
Nota bene: Se accidentalmente si dovesse cliccare su "Fine Meeting", per riaprirlo è necessario tornare nella pagina di gestione del webinar e cliccare il tasto "Accedi al Meeting":